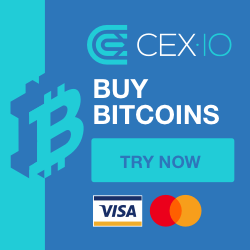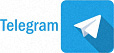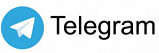Загрузка WinPE с жесткого диска компьютера
Добавил: SERGEI4-12-2018, 11:15Статьи
Привет всем!
Поскольку мне на почту и в личку приходят много вопросов по поводу загрузки WinPE с жесткого диска,решил описать кратко это здесь.
В основном эти вопросы сводятся к использованию WinPE как основной системы (а не в ремонтных целях), по причине слабенького компьютера, убитого диска, и еще десятка причин, порой для меня не понятных или скрываемых. Для тех кого это интересует, опишу.
Сторонние программы, типа EasyBCD и т.д не используются. Все делается средствами Windows.
1. Извлечь из ISO образа папку SSTR в корень диска С (не обязательно С, на нужный Вам, соответственно исправить в батнике)
2. Запустить батник из архива по ссылке ниже.
3. Перезагружаетесь, и Вы увидете два варианта загрузки - Ваша ОС и WinPE.
Что делает батник?
1. Резервирует системный BCD в папку SSTR (всегда все можно вернуть как было)
2. Добавляет WinPE в меню загрузки.
3. Устанавливает тайм-аут загрузки 5 сек.
В архиве два варианта батника, для загрузки в BIOS и UEFI.
Запускать необходимо от имени Администратора соответственно нужный.
Для загрузки в BIOS прописана загрузка WinPE 10 x86.
Если нужна загрузка в BIOS WinPE х64, то соответственно исправить в батнике заменой все strelec10.wim на strelec10x64.wim
Для загрузки в UEFI прописана загрузка WinPE x64. На компьютерах с х86 процессорами (планшетах с UEFI) необходимо заменить все strelec10x64.wim на strelec10.wim
В батнике прописан диск С, если Вы папку SSTR распаковываете на другой диск , то также заменить в батнике заменой все С: на нужную букву диска.
Важно: папка SSTR должна быть в корне диска.
Если нужно чтобы WinPE загружалась по умолчанию, то в батнике исправить строку
rem bcdedit /default %DEVJ%
на
bcdedit /default %DEVJ% (то есть раздокументировать, убрать приставку rem)
Как вернуть все обратно.
Запустить также от Администратора батник из папки - Отмена изменений
Также если вы распаковывали папку SSTR не на диск С, то соответственно заменить в батнике на нужный.
Удачи всем!
============================================================================================
1. Extract the ISO folder from the SSTR folder to the root of the C drive
2. Run the batch file from the archive using the link below.
3. Reboot, and you will see two options for downloading - your OS and WinPE.
What does the batch file do?
1. Reserves the system BCD to the SSTR folder (you can always return everything as it was)
2. Adds WinPE to the boot menu.
3. Sets the load timeout 5 seconds.
There are two variants of the batch file in the archive, for downloading to the BIOS and UEFI.
Run as necessary on behalf of the Administrator, respectively.
To boot into the BIOS, a WinPE 10 x86 boot is registered.
If you need to boot into the BIOS of WinPE x64, then correct in the batch file by replacing all strelec10Eng.wim with strelec10x64Eng.wim
For loading in UEFI, the loading of WinPE x64 is written. On computers with x86 processors (tablets with UEFI) it is necessary to replace all strelec10x64Eng.wim with strelec10Eng.wim
The disk C is registered in the batch file, if you unpack the SSTR folder to another disk, then also replace the C: with the desired drive letter in the batch file.
Important: the SSTR folder must be in the root of the disk.
If you want WinPE to be loaded by default, then in the batch file, fix the line
rem bcdedit /default %DEVJ%
on
bcdedit /default %DEVJ% (that is, remove the prefix rem)
How to return everything back.
Run also from the Administrator batch file from the folder - Cancel changes
Good luck everyone!
СКАЧАТЬ / DOWNLOAD
Пароль на архив /Password for archive: strelec
Поскольку мне на почту и в личку приходят много вопросов по поводу загрузки WinPE с жесткого диска,решил описать кратко это здесь.
В основном эти вопросы сводятся к использованию WinPE как основной системы (а не в ремонтных целях), по причине слабенького компьютера, убитого диска, и еще десятка причин, порой для меня не понятных или скрываемых. Для тех кого это интересует, опишу.
Сторонние программы, типа EasyBCD и т.д не используются. Все делается средствами Windows.
1. Извлечь из ISO образа папку SSTR в корень диска С (не обязательно С, на нужный Вам, соответственно исправить в батнике)
2. Запустить батник из архива по ссылке ниже.
3. Перезагружаетесь, и Вы увидете два варианта загрузки - Ваша ОС и WinPE.
Что делает батник?
1. Резервирует системный BCD в папку SSTR (всегда все можно вернуть как было)
2. Добавляет WinPE в меню загрузки.
3. Устанавливает тайм-аут загрузки 5 сек.
В архиве два варианта батника, для загрузки в BIOS и UEFI.
Запускать необходимо от имени Администратора соответственно нужный.
Для загрузки в BIOS прописана загрузка WinPE 10 x86.
Если нужна загрузка в BIOS WinPE х64, то соответственно исправить в батнике заменой все strelec10.wim на strelec10x64.wim
Для загрузки в UEFI прописана загрузка WinPE x64. На компьютерах с х86 процессорами (планшетах с UEFI) необходимо заменить все strelec10x64.wim на strelec10.wim
В батнике прописан диск С, если Вы папку SSTR распаковываете на другой диск , то также заменить в батнике заменой все С: на нужную букву диска.
Важно: папка SSTR должна быть в корне диска.
Если нужно чтобы WinPE загружалась по умолчанию, то в батнике исправить строку
rem bcdedit /default %DEVJ%
на
bcdedit /default %DEVJ% (то есть раздокументировать, убрать приставку rem)
Как вернуть все обратно.
Запустить также от Администратора батник из папки - Отмена изменений
Также если вы распаковывали папку SSTR не на диск С, то соответственно заменить в батнике на нужный.
Удачи всем!
============================================================================================
1. Extract the ISO folder from the SSTR folder to the root of the C drive
2. Run the batch file from the archive using the link below.
3. Reboot, and you will see two options for downloading - your OS and WinPE.
What does the batch file do?
1. Reserves the system BCD to the SSTR folder (you can always return everything as it was)
2. Adds WinPE to the boot menu.
3. Sets the load timeout 5 seconds.
There are two variants of the batch file in the archive, for downloading to the BIOS and UEFI.
Run as necessary on behalf of the Administrator, respectively.
To boot into the BIOS, a WinPE 10 x86 boot is registered.
If you need to boot into the BIOS of WinPE x64, then correct in the batch file by replacing all strelec10Eng.wim with strelec10x64Eng.wim
For loading in UEFI, the loading of WinPE x64 is written. On computers with x86 processors (tablets with UEFI) it is necessary to replace all strelec10x64Eng.wim with strelec10Eng.wim
The disk C is registered in the batch file, if you unpack the SSTR folder to another disk, then also replace the C: with the desired drive letter in the batch file.
Important: the SSTR folder must be in the root of the disk.
If you want WinPE to be loaded by default, then in the batch file, fix the line
rem bcdedit /default %DEVJ%
on
bcdedit /default %DEVJ% (that is, remove the prefix rem)
How to return everything back.
Run also from the Administrator batch file from the folder - Cancel changes
Good luck everyone!
СКАЧАТЬ / DOWNLOAD
Пароль на архив /Password for archive: strelec
83 70736
Информация
Посетители, находящиеся в группе Гости, не могут оставлять комментарии в данной новости.
Посетители, находящиеся в группе Гости, не могут оставлять комментарии в данной новости.
Информация
Посетители, находящиеся в группе Гости, не могут оставлять комментарии к данной публикации.
Посетители, находящиеся в группе Гости, не могут оставлять комментарии к данной публикации.