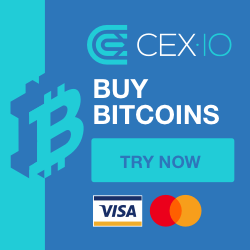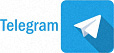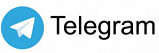Экспорт драйверов с помощью Powershell в Windows.
Добавил: SERGEI28-03-2016, 14:42Статьи
Для тех кто еще не знает, начиная с Windows 8.1 Update 1 появилась новая команда Powershell, которая позволяет экспортировать все установленные драйверы сторонних производителей (не Microsoft) непосредственно из хранилища драйверов. То есть отпала необходимость использовать сторонние программы, такие как DoubleDriver, DriverMax и аналогичные. Это может быть полезно например при переустановке системы. Драйвера можно интегрировать в непосредственно в образ перед установкой. Если устанавливать систему программой WinNTSetup, достаточно при установке указать ей папку с драйверами, и после установки Вы получите систему с уже установленными драйверами.
Естественно папку с драйверами необходимо просмотреть, удалить ненужные, старые версии которые остаются при обновлении драйвера в хранилище драйверов.
Естественно папку с драйверами необходимо просмотреть, удалить ненужные, старые версии которые остаются при обновлении драйвера в хранилище драйверов.
Чтобы экспортировать все установленные драйверы сторонних производителей, запустите консоль Powershell с правами администратора и введите следующую команду:
Export-WindowsDriver –Online -Destination c:\export-driversГде c:\export-drivers - это путь к каталогу куда будут экспортированны драйвера.
Внимание: папка export-drivers должна быть предварительно создана.
Внимание: папка export-drivers должна быть предварительно создана.
Для отображения списка всех экспортированных драйверов в удобной форме с указанием класса, производителя и версии драйвера, нужно экспортировать драйверы с помощью двух команд:
$BackupDrivers = Export-WindowsDriver -Online -Destination c:\export-driversПосле этого результаты отобразить в таблице:
$BackupDrivers | Select-Object ClassName, ProviderName, Date, Version | Sort-Object ClassNameПримечание: также нужные драйвера Вы можете использовать в при загрузке WinPE моей сборки, например драйвера контроллеров, сетевые, wlan и т.д. Для этого их необходимо положить в папку SSTR/USER/MY_DRIVERS_x64 или SSTR/USER/MY_DRIVERS_x86 соответственно разрядности.
Они будут установлены при загрузке WinPE.
27 33918
Информация
Посетители, находящиеся в группе Гости, не могут оставлять комментарии в данной новости.
Посетители, находящиеся в группе Гости, не могут оставлять комментарии в данной новости.
Информация
Посетители, находящиеся в группе Гости, не могут оставлять комментарии к данной публикации.
Посетители, находящиеся в группе Гости, не могут оставлять комментарии к данной публикации.