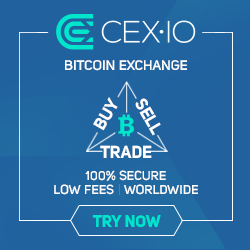Часто задаваемые вопросы / F.A.Q
Версия: 10.10.2017
Часто задаваемые вопросы / F.A.Q
Важно: для редактирования конфигурационных (.cfg | .ini | .lst и.т.п.) а также командных (.cmd | .bat и.т.п.) файлов используйте AkelPad или Notepad++
1.Зачем нужна ваша сборка и какова ее структура?
Сборка Boot USB Sergei Strelec - загрузочный диск для диагностики и обслуживания компьютеров, восстановления работоспособности ОС,
резервного копирования и восстановления данных, антивирусной профилактики.
Структура загрузочного образа:
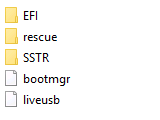
EFI - Каталог с загрузчиками, конфигурацией загрузки и другими файлами, необходимыми ТОЛЬКО для UEFI.
rescue - Каталог с файлами для Kaspersky Rescue Disk.
SSTR - Главный каталог сборки.
bootmgr - Mенеджер загрузки (не используется в UEFI).
liveusb - Компонент для Kaspersky Rescue Disk (файл-маркер).
Структура основного каталога сборки:
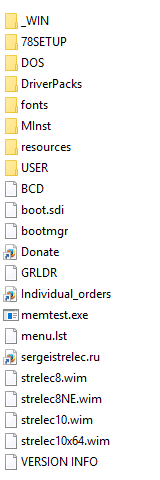
_WIN - Каталог для установочных файлов/образов Windows
78Setup - Специальная утилита для работы с каталогом _WIN
DOS - Каталог с программами, работающими в среде MS-DOS (недоcтупно в режиме UEFI)
DriverPacks - Каталог с минимальным набором драйверов для WinPE
MInst - Каталог с портативными приложениями и удобной программой-оболочкой для их запуска.
USER - Каталог для пользовательских файлов(на данный момент поддерживаются только драйверы)
BCD - Файл конфигурации для BOOTMGR (не используется в UEFI)
boot.sdi - Важный компонент загрузки (system deployment image)
bootmgr - Файл-копия менеджера загрузки (не используется в UEFI).
grldr - Mенеджер загрузки "Grub for Dos" (не работает в UEFI)
menu.lst - Файл конфигурации для "Grub for Dos" (не используется в UEFI)
strelec8NE.wim - Микро-ядро Windows8 x86(только для Native режима)
strelec8.wim - Ядро Windows8 x86
strelec10.wim - Ядро Windows10 x86
strelec10x64.wim - Ядро Windows10 x64
резервного копирования и восстановления данных, антивирусной профилактики.
Структура загрузочного образа:
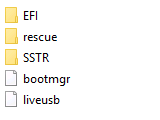
EFI - Каталог с загрузчиками, конфигурацией загрузки и другими файлами, необходимыми ТОЛЬКО для UEFI.
rescue - Каталог с файлами для Kaspersky Rescue Disk.
SSTR - Главный каталог сборки.
bootmgr - Mенеджер загрузки (не используется в UEFI).
liveusb - Компонент для Kaspersky Rescue Disk (файл-маркер).
Структура основного каталога сборки:
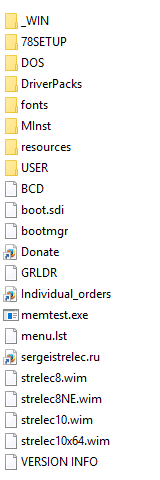
_WIN - Каталог для установочных файлов/образов Windows
78Setup - Специальная утилита для работы с каталогом _WIN
DOS - Каталог с программами, работающими в среде MS-DOS (недоcтупно в режиме UEFI)
DriverPacks - Каталог с минимальным набором драйверов для WinPE
MInst - Каталог с портативными приложениями и удобной программой-оболочкой для их запуска.
USER - Каталог для пользовательских файлов(на данный момент поддерживаются только драйверы)
BCD - Файл конфигурации для BOOTMGR (не используется в UEFI)
boot.sdi - Важный компонент загрузки (system deployment image)
bootmgr - Файл-копия менеджера загрузки (не используется в UEFI).
grldr - Mенеджер загрузки "Grub for Dos" (не работает в UEFI)
menu.lst - Файл конфигурации для "Grub for Dos" (не используется в UEFI)
strelec8NE.wim - Микро-ядро Windows8 x86(только для Native режима)
strelec8.wim - Ядро Windows8 x86
strelec10.wim - Ядро Windows10 x86
strelec10x64.wim - Ядро Windows10 x64
2.Как лучше загружать вашу сборку: напрямую из файла-образа или распаковывать?
Рекомендуется загружать распакованную сборку, но окончательный выбор за вами(см. пункты №3 и №4).
3.Как добавить вашу сборку на загрузочную/мультизагрузочную флешку?
Для мультизагрузочной флешки:
Если флешка на основе загрузчика Grub4Dos:
1. Извлечь из образа каталог SSTR в "корень" флешки
2. Добавить в файл MENU.LST следующее:
Понадобится физически исправная флешки, объем от 4 до 32GB и формат файловой системы FAT32 можно считать вполне достаточными условиями.
1. Открыть файл-образ сборки(iso) в программе UltraISO, перейти в меню "Самозагрузка" - Записать Образ Жесткого Диска" и записать загрузочную флешку.
Удалять или перемещать какие-либо файлы/каталоги в сборке, не имея понятия о структуре данной сборки и назначении этих самых файлов/каталогов - НЕ рекомендуется.
Если флешка на основе загрузчика Grub4Dos:
1. Извлечь из образа каталог SSTR в "корень" флешки
2. Добавить в файл MENU.LST следующее:
title Boot USB Sergei Strelec 2014
find --set-root --ignore-floppies /SSTR/BOOTMGR
chainloader /SSTR/BOOTMGRПонадобится физически исправная флешки, объем от 4 до 32GB и формат файловой системы FAT32 можно считать вполне достаточными условиями.
1. Открыть файл-образ сборки(iso) в программе UltraISO, перейти в меню "Самозагрузка" - Записать Образ Жесткого Диска" и записать загрузочную флешку.
Удалять или перемещать какие-либо файлы/каталоги в сборке, не имея понятия о структуре данной сборки и назначении этих самых файлов/каталогов - НЕ рекомендуется.
4.Как загружать вашу сборку с флешки, но напрямую из файла-образа?
Понадобится исправная загрузочная флешка на основе загрузчика Grub4Dos.
Начиная с Boot USB Sergei Strelec 2014 v7.1 в сборку интегрирован FiraDisk Driver (File/RAM Disk driver for Windows), что позволяет без проблем загружать сборку напрямую с файла-образа.
Для этого в файл menu.lst на загрузочной флешке следует добавить следующее:
Атрибут "Read Only"(Только Чтение) у файла-образа(.iso) должен быть снят, не забываем проверить это.
Дефрагментация файла-образа обязательна, в противном случае образ сможет загрузиться только в RAM.
Для дефрагментации можно использовать, например, бесплатную программу Defraggler
Начиная с Boot USB Sergei Strelec 2014 v7.1 в сборку интегрирован FiraDisk Driver (File/RAM Disk driver for Windows), что позволяет без проблем загружать сборку напрямую с файла-образа.
Для этого в файл menu.lst на загрузочной флешке следует добавить следующее:
#
iftitle [if exist /iso/strelec.iso] Boot Strelec 2014 from ISO
map --mem (md)+4 (99)
map /iso/strelec.iso (0xff)
map (hd0) (hd1)
map (hd1) (hd0)
map --hook
write (99) [FiraDisk]\nStartOptions=cdrom,vmem=find:/iso/strelec.iso;\n\0
chainloader (0xff)
#Атрибут "Read Only"(Только Чтение) у файла-образа(.iso) должен быть снят, не забываем проверить это.
Дефрагментация файла-образа обязательна, в противном случае образ сможет загрузиться только в RAM.
Для дефрагментации можно использовать, например, бесплатную программу Defraggler
5.Как загружать вашу сборку, если PC современный (UEFI) и вообще не поддерживает режим Legacy?
Все очень просто - загружайте х64 версию сборки, а загрузочная флешка должна быть отформатирована в FAT32 (см. пункт №8)
6.Хочу обновить вашу сборку на флешке, как это сделать?
Просто удалите с флешки файлы сборки и распакуйте туда новые. Форматировать флешку не обязательно.
7.Как создать "с нуля" загрузочную флешку и перепаковать встроенные программы?
Несколько устаревшее (в связи с появлением различных концептуальных программ) "видео-руководство" можно скачать здесь.
8.Какой программой лучше форматировать флешку?
9.Можно ли для создания загрузочной флешки использовать форматирование NTFS?
Да, можно. Но тогда загрузка PC в режиме UEFI будет невозможна.
Инструкция:
1. Форматируем флешку в NTFS, лучше программой HP USB Disk Storage Format Tool
2. Запускаем программу BOOTICE 1.3.2 и внимательно смотрим, чтобы в поле "Destination Disk" отображалась флешка
3. Нажимаем "Process MBR" и выставляем "UltralSO USB-HDD+", затем нажимаем "Install /Config"
4. Нажимаем "Process PBR" и выставляем "BOOTMGR boot record", затем нажимаем "Install /Config"
5. Нажимаем "Parts Manage", выделяем там нашу флешку и нажимаем Activate (т.е. делаем ее активной, иначе не загрузится)
6. Распаковываем образ программой UltralSO в корневой каталог флешки и все, флешка готова - можно пробовать с нее загружаться.
Необходимый набор программ(без UltralSO) можно скачать здесь
Инструкция:
1. Форматируем флешку в NTFS, лучше программой HP USB Disk Storage Format Tool
2. Запускаем программу BOOTICE 1.3.2 и внимательно смотрим, чтобы в поле "Destination Disk" отображалась флешка
3. Нажимаем "Process MBR" и выставляем "UltralSO USB-HDD+", затем нажимаем "Install /Config"
4. Нажимаем "Process PBR" и выставляем "BOOTMGR boot record", затем нажимаем "Install /Config"
5. Нажимаем "Parts Manage", выделяем там нашу флешку и нажимаем Activate (т.е. делаем ее активной, иначе не загрузится)
6. Распаковываем образ программой UltralSO в корневой каталог флешки и все, флешка готова - можно пробовать с нее загружаться.
Необходимый набор программ(без UltralSO) можно скачать здесь
Image
Image
Image
Image
10.Как протеcтировать загрузку вашей сборки на VMware Workstation в режиме UEFI?
1. Создайте мастером новую чистую виртуальную машину (не включайте ее!)
2. Открыть в блокноте конфигурационный файл этой виртуальной машины (файл с расширением *.vmx) и в начале файла добавить строку
Конфигурационный файл искать в:
2. Открыть в блокноте конфигурационный файл этой виртуальной машины (файл с расширением *.vmx) и в начале файла добавить строку
firmware="efi"Конфигурационный файл искать в:
%USERPROFILE%\Documents\Virtual Machines\%ИМЯ ВИРТУАЛЬНОЙ МАШИНЫ%\*.vmx11.Работает ли в режиме UEFI загрузчик Grub4Dos?
Нет, не работает.
12.Ошибка в VirtualBox: "Нужно расширение физических возможностей для поддержки систем ОЗУ с 4Гб"
Нужно включить в настройках созданной виртуальной машины поддержку PAE (Расширение физических адресов)
13.Как отредактировать загрузочное меню вашей сборки?
Загрузочное меню режима Legacy находитcя в файле "SSTR\BCD".
Загрузочное меню режима UEFI находитcя в файле "efi\microsoft\boot\BCD".
Редактируется с помощью утилит "BootIce v.1.3.2" или "Easy BCD". Обе утилиты присутствуют в составе сборки.
Загрузочное меню режима UEFI находитcя в файле "efi\microsoft\boot\BCD".
Редактируется с помощью утилит "BootIce v.1.3.2" или "Easy BCD". Обе утилиты присутствуют в составе сборки.
14.Подходит ли ваша сборка для "древних" PC с объёмом RAM от 256mb и менее?
Нет, не подходит. Посмотрите в сторону сборок WinPE на базе WinXP/2003.
15.Как загрузить вашу сборку на PC где CPU не поддерживает NX инструкции?
Рекомендуется: загрузить сборку в "Native Mode" (в загрузочном меню будет соответствующий пункт).
16.Что такое "нативный" режим загрузки (Native Mode)?
Это специальный режим, в котором сначала загружается специально подготовленное минимальное ядро (без графической оболочки) и отрабатывает скрипт, который производит поиск носителя (DVD, USB-HDD) со сборкой и монтирует "полное" ядро.
+Плюсы:
1. Быстрая загрузка на USB 1.x. Вместо обычных 5-10 мин на USB 1.2 - около 1 минуты.
2. Меньшее потребление памяти (для сборки Strelec - меньше на ~250Мб).
3. Пониженные требования к CPU (ядро Native Mode пропатчено для работы с CPU начиная с P4/Athlon), отключена проверка NX-бита.
-Минусы:
1. Привязка к носителю (при его извлечении - PC "зависнет").
2. Более медленная работа ядра (поскольку всё загружается не из быстрого РАМ-диска, а c медленного носителя). На практике особых "тормозов" не ощущается.
3. Некорректно работает RunScanner (утилита для перенаправления программ на работу с реестром целевой ОС), перенаправления на реестр целевой ОС не происходит.
4. Для совместимости со старыми CPU отключена поддержка мультиядерности и РАЕ.
Примечание: На современных PC лучше использовать обычный режим загрузки.
+Плюсы:
1. Быстрая загрузка на USB 1.x. Вместо обычных 5-10 мин на USB 1.2 - около 1 минуты.
2. Меньшее потребление памяти (для сборки Strelec - меньше на ~250Мб).
3. Пониженные требования к CPU (ядро Native Mode пропатчено для работы с CPU начиная с P4/Athlon), отключена проверка NX-бита.
-Минусы:
1. Привязка к носителю (при его извлечении - PC "зависнет").
2. Более медленная работа ядра (поскольку всё загружается не из быстрого РАМ-диска, а c медленного носителя). На практике особых "тормозов" не ощущается.
3. Некорректно работает RunScanner (утилита для перенаправления программ на работу с реестром целевой ОС), перенаправления на реестр целевой ОС не происходит.
4. Для совместимости со старыми CPU отключена поддержка мультиядерности и РАЕ.
Примечание: На современных PC лучше использовать обычный режим загрузки.
17.Как установить Win8 на неразмеченный HDD в режиме UEFI + GPT с помощью WinNTSetup?
1. Переключаем режим загрузки PC из "Legacy" в "UEFI" и грузим с флешки Boot_USB_Sergei_Strelec x64
2. Жмем WIN+R, вводим CMD затем DISKPART
3. Вводим команду:
Далее выполняем рекомендации от msdn.microsoft.com :
1. Создаем на флешке текстовый файл с именем gpt.txt с таким содержанием:
Важно: Если в PC установлено более одного HDD, то номер диска определяет: разметка какого-именно HDD будет изменена с потерей всех данных на нём.
2. Запускаем консоль CMD и вводим:
После отработки сценария раздел с label="Windows" можно разделить "по желанию" в любом современном менеджере разделов.
Теперь можно указать WinNTSetup на install.wim от win 8.*x64 или win 10.*x64
"Загрузчик" необходимо устанавливать на раздел с label="System".
Операционную систему лучше устанавливать на первый раздел после раздела MSR(размер 128mb).
Перед началом установки WinNTSetup задаст вопрос о программе установки загрузчика и "по-умолчанию" предложит bootsect.exe. Принимаем это предложение.
Необходимо дождаться окончания подготовки файлов, о чем WinNTSetup сообщит и предложит перезагрузить PC.
После перезагрузки PC установка Windows начнется уже в "штатном" режиме.
2. Жмем WIN+R, вводим CMD затем DISKPART
3. Вводим команду:
list diskДалее выполняем рекомендации от msdn.microsoft.com :
1. Создаем на флешке текстовый файл с именем gpt.txt с таким содержанием:
rem == CreatePartitions-UEFI.txt ==
rem == These commands are used with DiskPart to
rem create five partitions
rem for a UEFI/GPT-based PC.
rem Adjust the partition sizes to fill the drive
rem as necessary. ==
select disk 0
clean
convert gpt
rem == 1. Windows RE tools partition ===============
create partition primary size=300
format quick fs=ntfs label="Windows RE tools"
assign letter="T"
set id="de94bba4-06d1-4d40-a16a-bfd50179d6ac"
gpt attributes=0x8000000000000001
rem == 2. System partition =========================
create partition efi size=100
rem ** NOTE: For Advanced Format 4Kn drives,
rem change this value to size = 260 **
format quick fs=fat32 label="System"
assign letter="S"
rem == 3. Microsoft Reserved (MSR) partition =======
create partition msr size=128
rem == 4. Windows partition ========================
rem == Create the Windows partition ==========
create partition primary
rem == Create space for the recovery image ===
shrink minimum=15000
rem ** NOTE: Update this size to match the size
rem of the recovery image **
rem == Prepare the Windows partition =========
format quick fs=ntfs label="Windows"
assign letter="W"
rem === 5. Recovery image partition ================
create partition primary
format quick fs=ntfs label="Recovery image"
assign letter="R"
set id="de94bba4-06d1-4d40-a16a-bfd50179d6ac"
gpt attributes=0x8000000000000001
list volume
exitВажно: Если в PC установлено более одного HDD, то номер диска определяет: разметка какого-именно HDD будет изменена с потерей всех данных на нём.
2. Запускаем консоль CMD и вводим:
diskpart /s H:\gpt.txtПосле отработки сценария раздел с label="Windows" можно разделить "по желанию" в любом современном менеджере разделов.
Теперь можно указать WinNTSetup на install.wim от win 8.*x64 или win 10.*x64
"Загрузчик" необходимо устанавливать на раздел с label="System".
Операционную систему лучше устанавливать на первый раздел после раздела MSR(размер 128mb).
Перед началом установки WinNTSetup задаст вопрос о программе установки загрузчика и "по-умолчанию" предложит bootsect.exe. Принимаем это предложение.
Необходимо дождаться окончания подготовки файлов, о чем WinNTSetup сообщит и предложит перезагрузить PC.
После перезагрузки PC установка Windows начнется уже в "штатном" режиме.
18.Ошибка Gimagex: "Opening WIM...please wait... ERROR: Unable to mount image."
1. Убедиться, что в системе включен показ "расширений" файлов (.xxx), если нет - включить.
2. Создать текстовый файл clean.txt с содержимым:
4. Закрыть Gimagex и запустить "clean.cmd" от имени Администратора.
5. Перезагрузить PC, удалить и создать заново каталог монтирования для wim-файла.
2. Создать текстовый файл clean.txt с содержимым:
@echo off
for /f "tokens=1" %%i in ('tasklist ^| findstr /i "gimagex"') do (taskkill /f /im %%i >nul)
:check
echo.
reg query "HKLM\SOFTWARE\Microsoft\WIMMount\Mounted Images" >nul 2>&1
if errorlevel 1 (echo MOUNTED IMAGES NOT FOUND!&goto :exit)
echo START CLEANUP ...
reg delete "HKLM\SOFTWARE\Microsoft\WIMMount\Mounted Images" /f >nul 2>&1
:exit
echo.
pause4. Закрыть Gimagex и запустить "clean.cmd" от имени Администратора.
5. Перезагрузить PC, удалить и создать заново каталог монтирования для wim-файла.
19.Как в вашей сборке увеличить размер диска Boot(X:)?
Физическое ограничение для RAM-диска MicroSoft, используемого для создания диска X:\, составляет 512Мб (значение WinPECacheThreshold 200) для сборок на базе ХР/2003 и 1024Мб (WinPECacheThreshold 400) для 7-ки и выше. Большее значение можно установить (оно будет отображаться в свойствах X:\). Но реально при заполнении несжимаемыми данными (уточню - все внесенные данные на RAM-диск MicroSoft - сжимаются) более указанных размеров диск "переполняется" даже при достаточном количестве ОЗУ. Имхо, драйвер RAM-диска MicroSoft сделан очень рационально: даже если указать WinPECacheThreshold 400, то реальное потребление памяти при загрузке не увеличится, она будет потребляться только при заполнении диска (копировании туда данных/программ/драйверов). Причем (и это отличительная черта именно MicroSoft-вского драйвера!) при удалении добавленных данных задействованная под них память освобождается и возвращается системе. К примеру, ходовой ImDisk память в систему не возвращает, а Primo RAM disk возвращает, но не полностью.
Итог: под РЕ на базе 7-10 вполне можно указать WinPECacheThreshold 400 (и даже больше - хотя тут мало практической пользы), влияния на потребление памяти сборкой при запуске это не оказывает. Это значение нужно указать ДО загрузки, поскольку RAM-диск X:\ создается при запуске РЕ (т.е., значение должно быть указано в wim-ядре). Но, если памяти (ОЗУ) мало, то даже при незначительном заполнении данными X:\ туда нельзя будет записать что-либо (хотя циферку будет показывать "правильную" - мол, на X:\ места 1Гб). К примеру, на ПК с ОЗУ 1Гб при загрузке примерно 300Мб "отъест" само ядро, примерно 200-300 Мб занимает ОС в памяти плюс программный пакет (если он копируется на X:\) - ещё 200-300Мб. Т.е., под данные на RAM-диске остается очень мало, 100-200Мб. Если это понимать (что чудес не бывает, и нельзя при 1Гб ОЗУ сделать реальный размер RAM-диска больше свободной памяти - тот же 1Гб), то можно менять...
Применительно к сборке Boot CD USB Sergei Strelec на базе Windows 8.0:
Размер RAM диска устанавливается в реестре по пути
Параметр "WinPECacheThreshold"
Если значение = 400, то это означает 1024Мб, значение = 300 означает 768Мб, значение = 200 означает 512Мб, значение = 100 означает 256Мб.
Если удалить вообще параметр "WinPECacheThreshold", то размер RAM диска будет 32МБ, то есть по умолчанию.
Применительно к сборке Boot CD USB Sergei Strelec на базе Windows 8.1:
Размер RAM диска определяется файлом fbwf.cfg расположенном в корне папки Windows, находящейся в ядре сборки (*.wim).
По умолчанию в моих сборках размер RAM диска х86 образа равен 512 МБ, х64 образа 1024 МБ.
Для изменения размера RAM диска, необходимо скачать архив sstr_fbwf.cfg.zip и заменить
в ядре сборки файл "Windows\fbwf.cfg" на нужный вам файл из архива, предварительно преименовав этот файл в fbwf.cfg
Перепаковать ядро проще всего с помощью бесплатного архиватора 7zip версии не ниже 9.38b.
Так же для перепаковки ядра можно использовать программу Gimagex(несколько сложнее).
Примечание: образы х86 не поддерживают размер RAM диска более 1024 МБ.
Итог: под РЕ на базе 7-10 вполне можно указать WinPECacheThreshold 400 (и даже больше - хотя тут мало практической пользы), влияния на потребление памяти сборкой при запуске это не оказывает. Это значение нужно указать ДО загрузки, поскольку RAM-диск X:\ создается при запуске РЕ (т.е., значение должно быть указано в wim-ядре). Но, если памяти (ОЗУ) мало, то даже при незначительном заполнении данными X:\ туда нельзя будет записать что-либо (хотя циферку будет показывать "правильную" - мол, на X:\ места 1Гб). К примеру, на ПК с ОЗУ 1Гб при загрузке примерно 300Мб "отъест" само ядро, примерно 200-300 Мб занимает ОС в памяти плюс программный пакет (если он копируется на X:\) - ещё 200-300Мб. Т.е., под данные на RAM-диске остается очень мало, 100-200Мб. Если это понимать (что чудес не бывает, и нельзя при 1Гб ОЗУ сделать реальный размер RAM-диска больше свободной памяти - тот же 1Гб), то можно менять...
Применительно к сборке Boot CD USB Sergei Strelec на базе Windows 8.0:
Размер RAM диска устанавливается в реестре по пути
[HKEY_LOCAL_MACHINE\System\ControlSet001\Services\FBWF]Параметр "WinPECacheThreshold"
Если значение = 400, то это означает 1024Мб, значение = 300 означает 768Мб, значение = 200 означает 512Мб, значение = 100 означает 256Мб.
Если удалить вообще параметр "WinPECacheThreshold", то размер RAM диска будет 32МБ, то есть по умолчанию.
Применительно к сборке Boot CD USB Sergei Strelec на базе Windows 8.1:
Размер RAM диска определяется файлом fbwf.cfg расположенном в корне папки Windows, находящейся в ядре сборки (*.wim).
По умолчанию в моих сборках размер RAM диска х86 образа равен 512 МБ, х64 образа 1024 МБ.
Для изменения размера RAM диска, необходимо скачать архив sstr_fbwf.cfg.zip и заменить
в ядре сборки файл "Windows\fbwf.cfg" на нужный вам файл из архива, предварительно преименовав этот файл в fbwf.cfg
Перепаковать ядро проще всего с помощью бесплатного архиватора 7zip версии не ниже 9.38b.
Так же для перепаковки ядра можно использовать программу Gimagex(несколько сложнее).
Примечание: образы х86 не поддерживают размер RAM диска более 1024 МБ.
20.Как в вашей сборке заменить обои на "Рабочем Столе" на собственные, но без изменения WIM-файла?
Для сборок на базе Windows 8.0:
Начиная с v6.8 достаточно в папку SSTR\RESOURCES положить свои обои под названием wallpaper.jpg.
Для сборок на базе Windows 8.1-Windows 10:
В сборках на базе этих "ядер" механизм простой замены рисунка рабочего стола пока что не задействован, но несложный выход из этой ситуации есть.
С помощью архиватора 7zip версии от 16.xx и выше нужно открыть "ядра" (файлы "sterlec***.wim") как обычные архивы и заменить там файл "Windows\web\wallpaper\Windows\img0.jpg" на свой собственный рисунок, переименовав его в img0.jpg.
Начиная с v6.8 достаточно в папку SSTR\RESOURCES положить свои обои под названием wallpaper.jpg.
Для сборок на базе Windows 8.1-Windows 10:
В сборках на базе этих "ядер" механизм простой замены рисунка рабочего стола пока что не задействован, но несложный выход из этой ситуации есть.
С помощью архиватора 7zip версии от 16.xx и выше нужно открыть "ядра" (файлы "sterlec***.wim") как обычные архивы и заменить там файл "Windows\web\wallpaper\Windows\img0.jpg" на свой собственный рисунок, переименовав его в img0.jpg.
21.Как загрузить вашу сборку если на PC не установлена Windows, нет Floppy и CD-DVD приводов и BIOS не поддерживает загрузку с флешки?
Вариант №1: Купить CD-DVD привод и загружать сборку с него (рекомендуется)
Вариант №2: Подключить HDD на другой(полноценный) PC, починить/установить загрузчик, добавить возможность загружать сборку, вернуть HDD обратно.
Вариант №2: Подключить HDD на другой(полноценный) PC, починить/установить загрузчик, добавить возможность загружать сборку, вернуть HDD обратно.
22.Как добавить к вашей сборке какой-нибудь дистрибутив Linux Live?
Рассмотрим решение вопроса на примере двух небольших дистрибутивов:
1. Runtu (Русский)
2. Parted Magic 2015.05.04 [x86/x64] (Английский)
Для Runtu:
1. Перейти на сайт Runtu и скачать актуальный образ диска с дистрибутивом(обычно это iso-файл, например: runtu-xfce-14.04_20140514.iso)
2. Создать в "корне" вашей загрузочной флешки каталог "linux", и каталог "runtu" внутри него.
3. Открыть в "UltraIso" или "7zip" файл "runtu-xfce-14.04_20140514.iso", извлечь из находящегося там каталога "casper" в каталог "/linux/runtu"(на флешке) два файла: "vmlinuz" и "initrd.lz".
4. Закрыть программы "UltraIso" или "7zip" (смотря чем открывали файл-образ).
5. Скопировать на флешку в каталог "/linux/runtu" файл "runtu-xfce-14.04_20140514.iso" и переименовать его там в какое-нибудь более короткое имя, например: runtu1404.iso
6. Перейти в каталог "SSTR" на флешке, открыть в "AkelPad" или "Notepad++" файл "menu.lst" и добавить туда следующее:
Примечание: Данный способ загрузки позволяет загружать даже "фрагментированный" образ.
Полезный ресурс по теме: http://greenflash.su/forum/6
Для Parted Magic:
1. Cкачать актуальный образ диска с дистрибутивом(обычно это iso-файл, например: pmagic_2015_05_04.iso)
2. Создать в "корне" вашей загрузочной флешки каталог "linux", и каталог "pmagic" внутри него.
3. Скопировать на флешку в каталог "/linux/pmagic" файл "pmagic_2015_05_04.iso" и переименовать его там в какое-нибудь более простое имя, например: "parted_magic.iso"
4. Перейти в каталог "SSTR" на флешке, открыть в "AkelPad" или "Notepad++" файл "menu.lst" и добавить туда следующее:
Примечание: Образ "Parted_Magic.iso" после копирования на флешку должен быть "дефрагментирован", иначе не загрузится.
1. Runtu (Русский)
2. Parted Magic 2015.05.04 [x86/x64] (Английский)
Для Runtu:
1. Перейти на сайт Runtu и скачать актуальный образ диска с дистрибутивом(обычно это iso-файл, например: runtu-xfce-14.04_20140514.iso)
2. Создать в "корне" вашей загрузочной флешки каталог "linux", и каталог "runtu" внутри него.
3. Открыть в "UltraIso" или "7zip" файл "runtu-xfce-14.04_20140514.iso", извлечь из находящегося там каталога "casper" в каталог "/linux/runtu"(на флешке) два файла: "vmlinuz" и "initrd.lz".
4. Закрыть программы "UltraIso" или "7zip" (смотря чем открывали файл-образ).
5. Скопировать на флешку в каталог "/linux/runtu" файл "runtu-xfce-14.04_20140514.iso" и переименовать его там в какое-нибудь более короткое имя, например: runtu1404.iso
6. Перейти в каталог "SSTR" на флешке, открыть в "AkelPad" или "Notepad++" файл "menu.lst" и добавить туда следующее:
iftitle [if exist /linux/runtu/runtu1404.iso] Boot Runtu 14.04
set d=linux/runtu
kernel /%d%/vmlinuz iso-scan/filename=/%d%/runtu1404.iso boot=casper nopersistent ignore_uuid locale=ru_RU.UTF-8 console-setup/layoutcode=ru noeject noprompt quiet splash --
initrd /%d%/initrd.lz
Примечание: Данный способ загрузки позволяет загружать даже "фрагментированный" образ.
Полезный ресурс по теме: http://greenflash.su/forum/6
Для Parted Magic:
1. Cкачать актуальный образ диска с дистрибутивом(обычно это iso-файл, например: pmagic_2015_05_04.iso)
2. Создать в "корне" вашей загрузочной флешки каталог "linux", и каталог "pmagic" внутри него.
3. Скопировать на флешку в каталог "/linux/pmagic" файл "pmagic_2015_05_04.iso" и переименовать его там в какое-нибудь более простое имя, например: "parted_magic.iso"
4. Перейти в каталог "SSTR" на флешке, открыть в "AkelPad" или "Notepad++" файл "menu.lst" и добавить туда следующее:
iftitle [if exist /linux/pmagic/parted_magic.iso] Parted Magic Linux
find --set-root /SSTR/pmagic_linux.lst
configfile /SSTR/pmagic_linux.lst#
iftitle [if exist /linux/pmagic/parted_magic.iso] Parted Magic x86 (Runs from RAM, 1Gb+)
set d=linux/pmagic
map /%d%/Parted_Magic.iso (0xff)
map --hook
kernel (0xff)/pmagic/bzImage iso_filename=/%d%/Parted_Magic.iso edd=on vga=normal keymap=ru:-option~grp!ctrl_shift_toggle,grp_led!scroll~us,ru!:LatArCyrHeb-16
initrd (0xff)/pmagic/initrd.img (0xff)/pmagic/fu.img (0xff)/pmagic/m32.img
#
iftitle [if exist /linux/pmagic/parted_magic.iso] Parted Magic x64 (Runs from RAM, 1Gb+)
set d=linux/pmagic
map /%d%/Parted_Magic.iso (0xff)
map --hook
kernel (0xff)/pmagic/bzImage64 iso_filename=/%d%/Parted_Magic.iso edd=on vga=normal keymap=ru:-option~grp!ctrl_shift_toggle,grp_led!scroll~us,ru!:LatArCyrHeb-16
initrd (0xff)/pmagic/initrd.img (0xff)/pmagic/fu.img (0xff)/pmagic/m64.img
#
iftitle [if exist /linux/pmagic/parted_magic.iso] Parted Magic x86 (Live, 512Mb-1Gb)
set d=linux/pmagic
map /%d%/Parted_Magic.iso (0xff)
map --hook
kernel (0xff)/pmagic/bzImage iso_filename=/%d%/Parted_Magic.iso edd=on vga=normal boot=live eject=no vmalloc=512MiB keymap=ru:-option~grp!ctrl_shift_toggle,grp_led!scroll~us,ru!:LatArCyrHeb-16
initrd (0xff)/pmagic/initrd.img (0xff)/pmagic/fu.img (0xff)/pmagic/m32.img
#
iftitle [if exist /linux/pmagic/parted_magic.iso] Parted Magic x64 (Live, 512Mb-1Gb)
set d=linux/pmagic
map /%d%/Parted_Magic.iso (0xff)
map --hook
kernel (0xff)/pmagic/bzImage64 iso_filename=/%d%/Parted_Magic.iso edd=on vga=normal boot=live eject=no vmalloc=512MiB keymap=ru:-option~grp!ctrl_shift_toggle,grp_led!scroll~us,ru!:LatArCyrHeb-16
initrd (0xff)/pmagic/initrd.img (0xff)/pmagic/fu.img (0xff)/pmagic/m64.img
#
iftitle [if exist /linux/pmagic/parted_magic.iso] Parted Magic x86 (Failsafe)
set d=linux/pmagic
map /%d%/Parted_Magic.iso (0xff)
map --hook
kernel (0xff)/pmagic/bzImage iso_filename=/%d%/Parted_Magic.iso edd=on vga=normal vmalloc=512MiB acpi=off irqpoll noapic noapm nodma nomce nolapic nosmp nomodeset keymap=ru:-option~grp!ctrl_shift_toggle,grp_led!scroll~us,ru!:LatArCyrHeb-16
initrd (0xff)/pmagic/initrd.img (0xff)/pmagic/fu.img (0xff)/pmagic/m32.img
#
iftitle [if exist /linux/pmagic/parted_magic.iso] Parted Magic x64 (Failsafe)
set d=linux/pmagic
map /%d%/Parted_Magic.iso (0xff)
map --hook
kernel (0xff)/pmagic/bzImage64 iso_filename=/%d%/Parted_Magic.iso edd=on vga=normal vmalloc=512MiB acpi=off irqpoll noapic noapm nodma nomce nolapic nosmp nomodeset keymap=ru:-option~grp!ctrl_shift_toggle,grp_led!scroll~us,ru!:LatArCyrHeb-16
initrd (0xff)/pmagic/initrd.img (0xff)/pmagic/fu.img (0xff)/pmagic/m64.img
#
iftitle [if exist /linux/pmagic/parted_magic.iso] XVESA x32 (Alternate graphical server)
set d=linux/pmagic
map /%d%/Parted_Magic.iso (0xff)
map --hook
kernel (0xff)/pmagic/bzImage iso_filename=/%d%/Parted_Magic.iso edd=on vga=normal xvesa=yes vmalloc=512MiB keymap=ru:-option~grp!ctrl_shift_toggle,grp_led!scroll~us,ru!:LatArCyrHeb-16
initrd (0xff)/pmagic/initrd.img (0xff)/pmagic/fu.img (0xff)/pmagic/m32.img
#
iftitle [if exist /linux/pmagic/parted_magic.iso] XVESA x64 (Alternate graphical server)
set d=linux/pmagic
map /%d%/Parted_Magic.iso (0xff)
map --hook
kernel (0xff)/pmagic/bzImage64 iso_filename=/%d%/Parted_Magic.iso edd=on vga=normal xvesa=yes vmalloc=512MiB keymap=ru:-option~grp!ctrl_shift_toggle,grp_led!scroll~us,ru!:LatArCyrHeb-16
initrd (0xff)/pmagic/initrd.img (0xff)/pmagic/fu.img (0xff)/pmagic/m64.img
#
iftitle [if exist /linux/pmagic/parted_magic.iso] MHDD (HDD diagnostic and repair tool)
set d=linux/pmagic
map /%d%/Parted_Magic.iso (0xff)
map --hook
kernel (0xff)/boot/syslinux/memdisk iso_filename=/%d%/Parted_Magic.iso
initrd (0xff)/boot/mhdd/mhdd.gz
#
title [<< Main Menu]
find --set-root /SSTR/menu.lst
configfile /SSTR/menu.lst
#
Примечание: Образ "Parted_Magic.iso" после копирования на флешку должен быть "дефрагментирован", иначе не загрузится.
23.Как добавить в меню вашей основной сборки загрузку "Acronis Boot CD/USB Sergei Strelec"?
Рассмотрим решение на примере добавления Acronis Boot CD/USB Sergei Strelec (x64) в сборку Boot USB Sergei Strelec 2015 v.7.6
Добавлять будем на флешку объемом от 2(4) до 32gb включительно, размеченную в один раздел и отформатированную в FAT-32.
Примечания:
1. Для Windows_10 работоспособность скрипта не проверялась и не гарантируется.
2. Работа скрипта на ОС с языком , отличным от RU или ENG НЕ проверялась и НЕ гарантируется.
Порядок действий:
1. Скачать образы "Boot USB Sergei Strelec 2015 v.7.6" и "Acronis Boot CD/USB Sergei Strelec (x64)"
2. Записать образ "Boot USB Sergei Strelec 2015 v.7.6" на загрузочную флешку (рекомендуемым автором сборки способом) и проверить ее работоспособность.
3. Если проверка прошла успешно, то открываем образ "Acronis Boot CD/USB Sergei Strelec (x64)" с пом. 7zip v16.xx или UltraIso и извлекаем оттуда файл "acronis64.wim"
в каталог "\SSTR" недавно записанной загрузочной флешки.
4. Меню "Пуск"-"Панель управления"-"Параметры папок"-вкладка "Вид"-поле "Дополнительные параметры"-пункт "Скрывать расширения для зарегистрированных типов файлов"
Необходимо снять отметку с указанного пункта и нажать "Ок", с этого момента расширения файлов будут отображаться.
5. Создать в корне загрузочной флешки текстовый файл, переименовать его 1.bat и открыть его с помощью блокнота.
6. Скопировать КОД в открытый "1.bat" и сохранить изменения.
7. Запустить файл "1.bat" от имени Администратора и дождаться окончания его работы.
8. Теперь Acronis Boot CD/USB Sergei Strelec (x64) будет доступен из загрузочного меню BOOTMGR (будет последним в списке)
9. Т.к. файл "1.bat" больше не нужен, то его можно удалить с флешки .
Код для копирования в 1.bat:
Важно: Для загрузки в режиме т.н "чистого" EFI (без Legacy) используется файл "\EFI\microsoft\boot\BCD" а не "\SSTR\BCD"
Добавлять будем на флешку объемом от 2(4) до 32gb включительно, размеченную в один раздел и отформатированную в FAT-32.
Примечания:
1. Для Windows_10 работоспособность скрипта не проверялась и не гарантируется.
2. Работа скрипта на ОС с языком , отличным от RU или ENG НЕ проверялась и НЕ гарантируется.
Порядок действий:
1. Скачать образы "Boot USB Sergei Strelec 2015 v.7.6" и "Acronis Boot CD/USB Sergei Strelec (x64)"
2. Записать образ "Boot USB Sergei Strelec 2015 v.7.6" на загрузочную флешку (рекомендуемым автором сборки способом) и проверить ее работоспособность.
3. Если проверка прошла успешно, то открываем образ "Acronis Boot CD/USB Sergei Strelec (x64)" с пом. 7zip v16.xx или UltraIso и извлекаем оттуда файл "acronis64.wim"
в каталог "\SSTR" недавно записанной загрузочной флешки.
4. Меню "Пуск"-"Панель управления"-"Параметры папок"-вкладка "Вид"-поле "Дополнительные параметры"-пункт "Скрывать расширения для зарегистрированных типов файлов"
Необходимо снять отметку с указанного пункта и нажать "Ок", с этого момента расширения файлов будут отображаться.
5. Создать в корне загрузочной флешки текстовый файл, переименовать его 1.bat и открыть его с помощью блокнота.
6. Скопировать КОД в открытый "1.bat" и сохранить изменения.
7. Запустить файл "1.bat" от имени Администратора и дождаться окончания его работы.
8. Теперь Acronis Boot CD/USB Sergei Strelec (x64) будет доступен из загрузочного меню BOOTMGR (будет последним в списке)
9. Т.к. файл "1.bat" больше не нужен, то его можно удалить с флешки .
Код для копирования в 1.bat:
@echo off
REM ****************************************************
set MENU-ITEM="Acronis Boot CD/USB Sergei Strelec (x64)"
set PATH-TO-BCD="SSTR\BCD"
set PATH-TO-WIM="SSTR\acronis64.wim"
REM ****************************************************
cd /d "%~dp0"
cls & echo.
set Bcdedit=%SYSTEMROOT%\System32\bcdedit.exe
if not exist %Bcdedit% (goto :wtf)
%Bcdedit% /store %PATH-TO-BCD% /create {ramdiskoptions}
%Bcdedit% /store %PATH-TO-BCD% /set {ramdiskoptions} ramdisksdidevice boot
%Bcdedit% /store %PATH-TO-BCD% /set {ramdiskoptions} ramdisksdipath \SSTR\boot.sdi
reg query "HKLM\SOFTWARE\Microsoft\Windows NT\CurrentVersion" /v "CurrentVersion" | find "6.1" >nul
if %errorlevel% EQU 0 (set /a OST=0) else (set /a OST=1)
%Bcdedit% /? /createstore | find /i "Example:" >nul
if %errorlevel% EQU 0 (set /a VAL=3) else (set /a VAL=2)
for /F "tokens=%VAL%" %%i in ('%Bcdedit% /store %PATH-TO-BCD% /create /application osloader') do (
%Bcdedit% /store %PATH-TO-BCD% /set %%i description %MENU-ITEM%
%Bcdedit% /store %PATH-TO-BCD% /set %%i systemroot \Windows
%Bcdedit% /store %PATH-TO-BCD% /set %%i detecthal Yes
%Bcdedit% /store %PATH-TO-BCD% /set %%i winpe Yes
%Bcdedit% /store %PATH-TO-BCD% /set %%i osdevice ramdisk=[boot]\\%PATH-TO-WIM%,{ramdiskoptions}
%Bcdedit% /store %PATH-TO-BCD% /set %%i device ramdisk=[boot]\\%PATH-TO-WIM%,{ramdiskoptions}
%Bcdedit% /store %PATH-TO-BCD% /set %%i path \Windows\system32\boot\winload.exe
%Bcdedit% /store %PATH-TO-BCD% /set %%i locale ru-RU
%Bcdedit% /store %PATH-TO-BCD% /set %%i testsigning on
if %OST% EQU 1 (%Bcdedit% /store %PATH-TO-BCD% /set %%i bootmenupolicy Legacy)
%Bcdedit% /store %PATH-TO-BCD% /displayorder %%i /addlast
echo. & echo GUID: %%i & echo.
goto :exit
)
:wtf
cls & echo. & color 0C
echo File: %SYSTEMROOT%\System32\bcdedit.exe NOT FOUND! & echo.
:exit
pause
exit
Важно: Для загрузки в режиме т.н "чистого" EFI (без Legacy) используется файл "\EFI\microsoft\boot\BCD" а не "\SSTR\BCD"
24.Как самостоятельно обновить программу SmartFix в вашей сборке?
Так как обновление сборки "Boot CD/USB Sergei Strelec" не всегда совпадает с выходом новой версии "SmartFix" - рекомендуется освоить следующие несложные шаги:
1. Посетить сайт разработчика программы SmartFix и скачать файл "SmartFix.exe".
2. Скачать актуальный образ сборки Boot USB Sergei Strelec и открыть его в программе UltraIso.
3. Перейти в каталог "\SSTR\SmartFix", удалить "старый" файл SmartFix.exe и скопировать на его место "новую" версию файла.
4. Перейти в меню "Файл" и выбрать пункт "Сохранить", дождаться окончания создания нового образа и закрыть UltraIso.
SmartFiх имеет встроенный механизм обновления. При старте программа проверяет в интернете наличие обновления и, если оно найдено - предлагает пррименить обновление. Если разрешить, то программа обновится автоматически.
Примечание: Для тех, у кого сборка "Boot CD USB Sergei Strelec" уже распакована на флешку - достаточно выполнить пункт №1 и затем №3(на флешке).
1. Посетить сайт разработчика программы SmartFix и скачать файл "SmartFix.exe".
2. Скачать актуальный образ сборки Boot USB Sergei Strelec и открыть его в программе UltraIso.
3. Перейти в каталог "\SSTR\SmartFix", удалить "старый" файл SmartFix.exe и скопировать на его место "новую" версию файла.
4. Перейти в меню "Файл" и выбрать пункт "Сохранить", дождаться окончания создания нового образа и закрыть UltraIso.
SmartFiх имеет встроенный механизм обновления. При старте программа проверяет в интернете наличие обновления и, если оно найдено - предлагает пррименить обновление. Если разрешить, то программа обновится автоматически.
Примечание: Для тех, у кого сборка "Boot CD USB Sergei Strelec" уже распакована на флешку - достаточно выполнить пункт №1 и затем №3(на флешке).
25.Как добавить в вашу сборку возможность использования языка ввода и раскладки клавиатуры, отличных от Русского и Английского?
За это отвечают KBD**.dll-ки. Их можно взять в дистрибутиве Windows (в каталоге "\Windows\system32") и добавить в каталог "\Windows\system32" уже в ядре (*.wim) сборки.
Например если вам нужен украинский - добавляете KBDUR.DLL.
Затем можно создать командный файл ("My_Keyboard.cmd") с таким содержимым:
После загрузки в WinPE нужно перейти в каталог SSTR и запустить этот самый файл "My_Keyboard.cmd" и у вас появится украинская раскладка. И т.д.
Например если вам нужен украинский - добавляете KBDUR.DLL.
Затем можно создать командный файл ("My_Keyboard.cmd") с таким содержимым:
@echo off & wpeutil SetKeyboardLayout 0422:00000422 & exitПосле загрузки в WinPE нужно перейти в каталог SSTR и запустить этот самый файл "My_Keyboard.cmd" и у вас появится украинская раскладка. И т.д.
26.Как внести собственные изменения/дополнения в реестр вашей сборки?
Загрузка куста реестра:
Чтобы загрузить или выгрузить куст реестра, используйте редактор реестра.
Команды Загрузить куст и Выгрузить куст применимы только к разделам "HKEY_USERS" и "HKEY_LOCAL_MACHINE" и активны только тогда, когда выбраны эти стандартные разделы.
При загрузке куста в реестр куст становится подразделом одного из этих разделов.
1. Откройте редактор реестра ("Пуск"->Выполнить->regedit->"ОК")
2. Выберите раздел "HKEY_USERS" или "HKEY_LOCAL_MACHINE".
3. В меню Файл выберите команду "Загрузить куст".
4. Выберите куст, который нужно загрузить.
5. Нажмите кнопку "Открыть".
6. В поле "Имя раздела" введите имя(произвольное), которое необходимо присвоить кусту, и нажмите "ОК".
7. Внесите необходимые изменения в реестр.
Выгрузка куста реестра:
1. Откройте редактор реестра ("Пуск"->Выполнить->regedit->"ОК")
2. Выберите раздел "HKEY_USERS" или "HKEY_LOCAL_MACHINE".
3. Выберите куст, ранее загруженный вами в систему.
4. В меню Файл выберите команду "Выгрузить куст".
Применяем вышеуказанные рекомендации к сборке Boot CD USB Sergei Strelec:
1. Извлечь (с помощью 7zip v16.xx) из "/SSTR/strelec8*.WIM" файл "\Windows\System32\config\SYSTEM" и загрузить его как куст реестра.
3. Внести/добавить нужные вам значения в раздел "HKEY_USERS" или "HKEY_LOCAL_MACHINE" и выгрузить куст реестра.
4. Заменить в сборке (с помощью 7zip v16.xx) в "/SSTR/strelec8*.WIM" файл "\Windows\System32\config\SYSTEM" на "выгруженный" вами файл "SYSTEM"
5. Загрузить сборку на PC и проверить результат от внесенных вами изменений.
Примечание: Оригинальные рекомендации от MS можно посмотреть здесь.
Чтобы загрузить или выгрузить куст реестра, используйте редактор реестра.
Команды Загрузить куст и Выгрузить куст применимы только к разделам "HKEY_USERS" и "HKEY_LOCAL_MACHINE" и активны только тогда, когда выбраны эти стандартные разделы.
При загрузке куста в реестр куст становится подразделом одного из этих разделов.
1. Откройте редактор реестра ("Пуск"->Выполнить->regedit->"ОК")
2. Выберите раздел "HKEY_USERS" или "HKEY_LOCAL_MACHINE".
3. В меню Файл выберите команду "Загрузить куст".
4. Выберите куст, который нужно загрузить.
5. Нажмите кнопку "Открыть".
6. В поле "Имя раздела" введите имя(произвольное), которое необходимо присвоить кусту, и нажмите "ОК".
7. Внесите необходимые изменения в реестр.
Выгрузка куста реестра:
1. Откройте редактор реестра ("Пуск"->Выполнить->regedit->"ОК")
2. Выберите раздел "HKEY_USERS" или "HKEY_LOCAL_MACHINE".
3. Выберите куст, ранее загруженный вами в систему.
4. В меню Файл выберите команду "Выгрузить куст".
Применяем вышеуказанные рекомендации к сборке Boot CD USB Sergei Strelec:
1. Извлечь (с помощью 7zip v16.xx) из "/SSTR/strelec8*.WIM" файл "\Windows\System32\config\SYSTEM" и загрузить его как куст реестра.
3. Внести/добавить нужные вам значения в раздел "HKEY_USERS" или "HKEY_LOCAL_MACHINE" и выгрузить куст реестра.
4. Заменить в сборке (с помощью 7zip v16.xx) в "/SSTR/strelec8*.WIM" файл "\Windows\System32\config\SYSTEM" на "выгруженный" вами файл "SYSTEM"
5. Загрузить сборку на PC и проверить результат от внесенных вами изменений.
Примечание: Оригинальные рекомендации от MS можно посмотреть здесь.
27.Как можно сделать экспорт/импорт WLAN-профилей, чтобы не вводить данные каждый раз вручную?
Все сохраненные WLAN профили на компьютере хранятся в папке "ProgramData\Microsoft\Wlansvc\Profiles\Interfaces"
Ключ находится там как параметр keyMaterial в зашифрованном виде, выглядит как длинный набор букв и цифр.
Команда экспорта профиля выглядит так: netsh wlan export profile key=clear (key=clear расшифровывает ключ при экспорте)
Это стандартная команда от Microsoft для сохранения профилей, а затем их применения при переустановке ОС например,
чтоб не вводить все заново.
Поэтому "батник" должен выполнятся от имени Администратора, иначе ключ просто не расшифруется и работать не будет.
То есть в образ он должен быть помещен в расшифрованном виде, то есть его реальное значение,
иначе он правильно работать не будет. При импорте профиля он опять шифруется системой.
Автоматизация экспорта и импорта профилей:
1. Включить показ расширений для зарегистрированных типов файлов.
2. Создать папку с именем WLAN и в ней создать два текстовых файла: export.bat и import.bat
3. Открыть в блокноте файл export.bat, скопировать код для export.bat и вставить его в открытый export.bat. Сохранить изменения в файле.
4. Открыть в блокноте файл import.bat, скопировать код для import.bat и вставить его в открытый import.bat. Сохранить изменения в файле.
5. Перенести папку WLAN на PC, с которого нужно экспортировать профили, перейти в нее и запустить с правами Администратора файл export.bat.
6. В появившемся каталоге WLAN\_WLANProfiles должны будут появится XML-файлы с профилями, определите нужный вам профиль(или профили) и удалите не нужные.
7. Перенести папку WLAN на PC, на который нужно экспортировать профили, перейти в нее и запустить с правами Администратора файл import.bat
8. Если папка WLAN\_WLANProfiles более не нужна, то ее можно удалить.
Содержимое export.bat:
Содержимое import.bat:
Ключ находится там как параметр keyMaterial в зашифрованном виде, выглядит как длинный набор букв и цифр.
Команда экспорта профиля выглядит так: netsh wlan export profile key=clear (key=clear расшифровывает ключ при экспорте)
Это стандартная команда от Microsoft для сохранения профилей, а затем их применения при переустановке ОС например,
чтоб не вводить все заново.
Поэтому "батник" должен выполнятся от имени Администратора, иначе ключ просто не расшифруется и работать не будет.
То есть в образ он должен быть помещен в расшифрованном виде, то есть его реальное значение,
иначе он правильно работать не будет. При импорте профиля он опять шифруется системой.
Автоматизация экспорта и импорта профилей:
1. Включить показ расширений для зарегистрированных типов файлов.
2. Создать папку с именем WLAN и в ней создать два текстовых файла: export.bat и import.bat
3. Открыть в блокноте файл export.bat, скопировать код для export.bat и вставить его в открытый export.bat. Сохранить изменения в файле.
4. Открыть в блокноте файл import.bat, скопировать код для import.bat и вставить его в открытый import.bat. Сохранить изменения в файле.
5. Перенести папку WLAN на PC, с которого нужно экспортировать профили, перейти в нее и запустить с правами Администратора файл export.bat.
6. В появившемся каталоге WLAN\_WLANProfiles должны будут появится XML-файлы с профилями, определите нужный вам профиль(или профили) и удалите не нужные.
7. Перенести папку WLAN на PC, на который нужно экспортировать профили, перейти в нее и запустить с правами Администратора файл import.bat
8. Если папка WLAN\_WLANProfiles более не нужна, то ее можно удалить.
Содержимое export.bat:
@echo off
set wpdir=%~dp0_WLANProfiles
if not exist "%wpdir%" mkdir "%wpdir%"
netsh wlan export profile key=clear folder="%wpdir%"
cd /d "%wpdir%"
for /f "delims="%%i in ('dir /a:-d /b') do (
for /f"delims=- tokens=2" %%j in ('echo %%i') do (
move /y "%%i" "%%j"
)
)
pause
exitСодержимое import.bat:
@echo off
set wpdir=%~dp0_WLANProfiles
cd /d "%wpdir%"
for /f "delims="%%i in ('dir /a:-d /b') do (
netsh wlan add profile filename="%%i" user=all
)
pause
exit
28.Я нашел/написал по-моему потрясающую программу/скрипт. Как выложить ее на вашем сайте?
1. Сайт не является торрент-трекером (и.т.п), поэтому следует быть "умеренным в усердии своем".
2. Нужно упаковать программу/скрипт + описание + "скриншоты" к ней в ZIP-архив и сохранить этот архив на один из (достойных по вашему мнению) бесплатных файлообменников.
3. Прислать ссылку на скачивание этого архива администрации форума. Если программа работоспособна, полезна и соответствует тематике сайта - тогда есть шанс, что она появится на сайте.
Примечание: Степень полезности и соответствие тематике в данном случе определяется не релизером или автором программы, а администрацией сайта.
2. Нужно упаковать программу/скрипт + описание + "скриншоты" к ней в ZIP-архив и сохранить этот архив на один из (достойных по вашему мнению) бесплатных файлообменников.
3. Прислать ссылку на скачивание этого архива администрации форума. Если программа работоспособна, полезна и соответствует тематике сайта - тогда есть шанс, что она появится на сайте.
Примечание: Степень полезности и соответствие тематике в данном случе определяется не релизером или автором программы, а администрацией сайта.
29.Зачем нужны патчи-обновления для вашей сборки и как применять эти патчи?
Общие сведения о патчах:
Для примера возьмем образ DVD-диска (~3.7Gb) с сложным программным обеспечением (П.O)
Разработчик регулярно вносит обновления или изменения в П.O и собирает обновленный образ для скачивания (~3.7Gb).
Зачастую "чистый" размер вносимых в П.О изменений может насчитывать от 100 до 500 мегабайт, а приходится скачивать весь образ (~3.7Gb).
Бывает, что тарифный план (или качество интернет-канала) оставляют желать лучшего, а потребность в актуальных обновлениях очень высока.
В таких случаях удобно обновляться Патчами.
Патчи изготавливают с помощью "Конструктора Патчей" - специальной программы, которая позволяет сравнить исходный и обновленный файлы,
извлечь из них только разницу и изготовить исполняемый файл, умеющий корректно добавить эту разницу в исходный файл.
Соответственно, размер скачиваемого обновления в 100 или пусть даже 500Mb ощутимо меньше 3.7Gb, что хорошо в случае с "плохим" интернетом.
Вместо скачивания "полноразмерного" файла можно своевременно скачивать только соответствующие Патчи и правильно применять их.
При таком подходе исходный (~3.7Gb) файл скачивается пользователем только один раз.
Основные типы патчей для сборки Boot USB Sergei Strelec:
1. Переходный патч - обычно нужен для обновления предыдущей версии сборки до следующей, например от v7.7 до v7.8
2. Сплит(split) патч - выделяет из полной сборки только x86 или только х64 версию, дополнительно может содержать в себе те или иные неофициальные изменения для оригинальной сборки. Этот патч является "опцией" (необязательным) и не поддерживается автором сборки.
Применение переходного патча:
1. Если патч был упакован в архив (.7z, .zip, .rar) - извлечь патч из архива в каталог с "старым" файлом-образом(.iso), к которому нужно применить патч.
2. Запустить патч (на Windows 7-10 от имени Администратора).
3. Дождаться окончания применения патча(будет сообщение).
4. "Новый" образ будет находиться рядом со "старым" файлом-образом.
Примечания:
1. Применение Сплит(split) патча полностью аналогично применению переходного патча.
2. Рекомендуемый "Конструктор Патчей": Mole's Smartversion Patch Constructor v2.2
Для примера возьмем образ DVD-диска (~3.7Gb) с сложным программным обеспечением (П.O)
Разработчик регулярно вносит обновления или изменения в П.O и собирает обновленный образ для скачивания (~3.7Gb).
Зачастую "чистый" размер вносимых в П.О изменений может насчитывать от 100 до 500 мегабайт, а приходится скачивать весь образ (~3.7Gb).
Бывает, что тарифный план (или качество интернет-канала) оставляют желать лучшего, а потребность в актуальных обновлениях очень высока.
В таких случаях удобно обновляться Патчами.
Патчи изготавливают с помощью "Конструктора Патчей" - специальной программы, которая позволяет сравнить исходный и обновленный файлы,
извлечь из них только разницу и изготовить исполняемый файл, умеющий корректно добавить эту разницу в исходный файл.
Соответственно, размер скачиваемого обновления в 100 или пусть даже 500Mb ощутимо меньше 3.7Gb, что хорошо в случае с "плохим" интернетом.
Вместо скачивания "полноразмерного" файла можно своевременно скачивать только соответствующие Патчи и правильно применять их.
При таком подходе исходный (~3.7Gb) файл скачивается пользователем только один раз.
Основные типы патчей для сборки Boot USB Sergei Strelec:
1. Переходный патч - обычно нужен для обновления предыдущей версии сборки до следующей, например от v7.7 до v7.8
2. Сплит(split) патч - выделяет из полной сборки только x86 или только х64 версию, дополнительно может содержать в себе те или иные неофициальные изменения для оригинальной сборки. Этот патч является "опцией" (необязательным) и не поддерживается автором сборки.
Применение переходного патча:
1. Если патч был упакован в архив (.7z, .zip, .rar) - извлечь патч из архива в каталог с "старым" файлом-образом(.iso), к которому нужно применить патч.
2. Запустить патч (на Windows 7-10 от имени Администратора).
3. Дождаться окончания применения патча(будет сообщение).
4. "Новый" образ будет находиться рядом со "старым" файлом-образом.
Примечания:
1. Применение Сплит(split) патча полностью аналогично применению переходного патча.
2. Рекомендуемый "Конструктор Патчей": Mole's Smartversion Patch Constructor v2.2
30.Как добавить в вашу сборку образ Kaspersky Rescue Disk 10?
Обычный вариант загрузки:
1. Скачать образ Kaspersky Rescue Disk 10
2. Сделать копию файла "kav_rescue_10.iso" и переименовать ее в rescueusb.iso, а оригинал переименовать в "rescue.iso"
3. Открыть файл "rescueusb.iso" в программе "UltraISO" и удалить там каталог "rescue" и файл "livecd". Сохранить изменения в файлe "rescueusb.iso".
4. На флешке создать папку "rescue" (если таковая отсутствует) и скопировать в нее файлы "rescueusb.iso" и "rescue.iso". Если там уже были такие файлы - согласиться на замену.
5. В "корне" флешки создаем пустой текстовый файл "liveusb" (если таковой отсутствует), обязательно без расширения (без ".txt").
6. Проверяем в файле "/SSTR/menu.lst" наличие нижеследующих строк - если их нет, то добавляем:
Примечание: При замене "kav_rescue_10.iso" на его новую версию требуется пересоздание "rescueusb.iso", так как версии образов должны совпадать.
Альтернативный вариант загрузки:
1. Скачать образ Kaspersky Rescue Disk 10
2. Переименовать "kav_rescue_10.iso" в "rescue.iso".
3. На флешке создаем папку rescue (если таковая отсутствует) и копируем в нее файл "rescue.iso". Если там уже был такой файл - соглашаемся на замену.
4. В "корне" флешки создаем пустой текстовый файл "liveusb" (если таковой отсутствует), обязательно без расширения (без ".txt").
5. Проверяем наличие в файле "/SSTR/menu.lst" наличие следующих строк - если их нет, то добавляем:
1. Скачать образ Kaspersky Rescue Disk 10
2. Сделать копию файла "kav_rescue_10.iso" и переименовать ее в rescueusb.iso, а оригинал переименовать в "rescue.iso"
3. Открыть файл "rescueusb.iso" в программе "UltraISO" и удалить там каталог "rescue" и файл "livecd". Сохранить изменения в файлe "rescueusb.iso".
4. На флешке создать папку "rescue" (если таковая отсутствует) и скопировать в нее файлы "rescueusb.iso" и "rescue.iso". Если там уже были такие файлы - согласиться на замену.
5. В "корне" флешки создаем пустой текстовый файл "liveusb" (если таковой отсутствует), обязательно без расширения (без ".txt").
6. Проверяем в файле "/SSTR/menu.lst" наличие нижеследующих строк - если их нет, то добавляем:
iftitle [if exist /rescue/rescue.iso] Kaspersky Rescue Disk 10
find --set-root --ignore-floppies /rescue/rescueusb.iso
map /rescue/rescueusb.iso (0xff) || map --mem /rescue/rescueusb.iso (0xff)
map --hook
chainloader (0xff)Примечание: При замене "kav_rescue_10.iso" на его новую версию требуется пересоздание "rescueusb.iso", так как версии образов должны совпадать.
Альтернативный вариант загрузки:
1. Скачать образ Kaspersky Rescue Disk 10
2. Переименовать "kav_rescue_10.iso" в "rescue.iso".
3. На флешке создаем папку rescue (если таковая отсутствует) и копируем в нее файл "rescue.iso". Если там уже был такой файл - соглашаемся на замену.
4. В "корне" флешки создаем пустой текстовый файл "liveusb" (если таковой отсутствует), обязательно без расширения (без ".txt").
5. Проверяем наличие в файле "/SSTR/menu.lst" наличие следующих строк - если их нет, то добавляем:
iftitle [if exist /rescue/rescue.iso] Kaspersky Rescue Disk 10 (alt)
set KRD10ISO=/rescue/rescue.iso
set kernel=(0xff)/boot/rescue root=live:UUID=A1234-1234 rootfstype=auto vga=791 init=/init kav_lang=ru udev liveimg splash quiet doscsi nomodeset
set initrd=(0xff)/boot/rescue.igz
map %KRD10ISO% (0xff) || map --mem %KRD10ISO% (0xff)
map --hook > nul
kernel %kernel%
initrd %initrd%
boot31.Как установить/переустановить Windows с помощью вашей сборки?
Рассмотрим самый простой и универсальный способ, который доступен любому, даже начинающему пользователю.
Нижеследующее руководство справедливо только для оригинальных дистрибутивов от Microsoft, модифицированные дистрибутивы Windows не рассматриваются - все вопросы к их авторам.
1. Скопировать необходимый ISO-образ с системой на флешку. Туда же можно скопировать ключи для установки, если они требуются.
2. Для установки х86(32х-битной) системы вам необходимо загрузиться с "WinPE-х86", а для установки х64(64х-битной) системы соответственно с "WinPE-х64"
3. После загрузки WinPE вы можете предварительно подготовить HDD, создать, изменить разделы, протестировать диск, сделать бэкап предыдущей системы и т.д.
4. Открываете в Проводнике флешку с ISO-образом(см. пункт №1), щелкаете по образу правой кнопкой мышки, и из контекстного меню выбираете: "Монтировать как ImDisk Virtual Disk".
5. Двойной клик левой кнопкой мыши по значку "Мой компьютер" на "Рабочем столе" и в "Проводнике" должен быть виден смонтированный в виртуальный CD/DVD-привод образ.
6. Открываете смонтированный образ как обыкновенную папку и запускаете файл "setup.exe".
7. Производите стандартную установку Windows на нужный вам раздел или диск.
Примечания:
1. Рекомендуется дополнительно форматировать раздел или диск, куда вы устанавливаете систему, прямо в программе установки (будет предложено установщиком на этапе подготовки диска).
Особенно если вы создавали или форматировали перед этим раздел/диск сторонними менеджерами разделов (Acronis DD и.т.п). Случается, что программа установки "не дружит" сторонней разметкой. Лучше лишний раз перестраховаться.
Нижеследующее руководство справедливо только для оригинальных дистрибутивов от Microsoft, модифицированные дистрибутивы Windows не рассматриваются - все вопросы к их авторам.
1. Скопировать необходимый ISO-образ с системой на флешку. Туда же можно скопировать ключи для установки, если они требуются.
2. Для установки х86(32х-битной) системы вам необходимо загрузиться с "WinPE-х86", а для установки х64(64х-битной) системы соответственно с "WinPE-х64"
3. После загрузки WinPE вы можете предварительно подготовить HDD, создать, изменить разделы, протестировать диск, сделать бэкап предыдущей системы и т.д.
4. Открываете в Проводнике флешку с ISO-образом(см. пункт №1), щелкаете по образу правой кнопкой мышки, и из контекстного меню выбираете: "Монтировать как ImDisk Virtual Disk".
5. Двойной клик левой кнопкой мыши по значку "Мой компьютер" на "Рабочем столе" и в "Проводнике" должен быть виден смонтированный в виртуальный CD/DVD-привод образ.
6. Открываете смонтированный образ как обыкновенную папку и запускаете файл "setup.exe".
7. Производите стандартную установку Windows на нужный вам раздел или диск.
Примечания:
1. Рекомендуется дополнительно форматировать раздел или диск, куда вы устанавливаете систему, прямо в программе установки (будет предложено установщиком на этапе подготовки диска).
Особенно если вы создавали или форматировали перед этим раздел/диск сторонними менеджерами разделов (Acronis DD и.т.п). Случается, что программа установки "не дружит" сторонней разметкой. Лучше лишний раз перестраховаться.
32.Почему в режиме UEFI ваша сборка (x64) загружается, а (x86) не хочет, хотя на планшетах ситуация обратная?
В режиме UEFI версия WinPE должна соответствовать архитектуре компьютера.
На компьютерах в режиме UEFI на базе 64-разрядной архитектуры можно загрузить только 64-разрядные версии WinPE.
На компьютерах в режиме UEFI на базе 32-разрядной архитектуры можно загрузить только 32-разрядные версии WinPE.
Если компьютер поддерживает и режим UEFI, и прежний Legacy BIOS, то можно запустить 32-разрядную WinPE на 64-разрядном компьютере,
изменив в настройках BIOS режим "UEFI" на режим "Legacy BIOS" (ес-но, если эта возможность предусмотрена производителем PC).
Оригинал статьи на msdn.microsoft.com
На компьютерах в режиме UEFI на базе 64-разрядной архитектуры можно загрузить только 64-разрядные версии WinPE.
На компьютерах в режиме UEFI на базе 32-разрядной архитектуры можно загрузить только 32-разрядные версии WinPE.
Если компьютер поддерживает и режим UEFI, и прежний Legacy BIOS, то можно запустить 32-разрядную WinPE на 64-разрядном компьютере,
изменив в настройках BIOS режим "UEFI" на режим "Legacy BIOS" (ес-но, если эта возможность предусмотрена производителем PC).
Оригинал статьи на msdn.microsoft.com