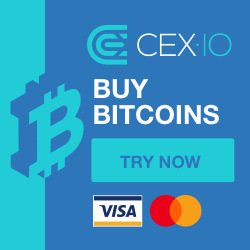Утилита: WinPE Diskpart GUI Micro
Назначение: Быстрая разметка жесткого диска перед установкой OС Windows.
Автор: Mole
Версия: 1.4
Name: WinPE Diskpart GUI Micro
Reason: Create Hard Disk Partitions Before Installing OS Windows.
Аuthor: Mole
Version: 1.4
Описание программы:
Системные требования:
1. Windows 7(x86/64) или новее.
Ограничения:
1. Утилите разрешено размечать диски только в среде "Windows Preinstallation Environment" (она же "WinPE").
2. Если "встроенный" в OС Windows инструмент DISKPART повреждён или отсутствует - утилита работать не будет.
Назначение Кнопок:
1. Кнопка [HELP]: выводит справку к утилите.
2. Кнопка [RESET]: обновляет список дисков и "сбрасывает" настройки интерфейса к значениям "по-умолчанию".
3. Кнопка [SAVE]: сохраняет текущие настройки разметки в файл сценария diskpart и создает "bat-файл" для его исполнения.
4. Кнопка [APPLY]: начинает разметку указанного пользователем диска (только с разрешения пользователя).
Примечание: Cохранение текущих настроек в файл сценария - необязательная процедура.
Работа с программой:
!!! ВНИМАНИЕ! ВСЕ ДАННЫЕ НА ВЫБРАННОМ ЖЕСТКОМ ДИСКЕ БУДУТ ПОТЕРЯНЫ !!!
1. Запустить утилиту, дождаться вывода сведений о дисках в окне отчётов "DISKPART REPORT".
2. Выбрать способ разметки диска: UEFI/GPT или BIOS/MBR
3. Выбрать номер целевого диска в выпадающем меню: "Select disk number".
4. Ввести желаемый размер для раздела "Recovery" в поле: "Recovery partition size"
5. Нажать кнопку "APPLY" для начала разметки выбранного диска с текущими параметрами.
6. Дождаться сообщения об окончании процесса разметки диска: "DONE!"
* Результаты разметки диска UEFI/GPT:
1. Таблица разделов диска очищена и преобразована в GPT (см. "Примечания п.№2").
2. Созданы и отформатированы рекомендованные Microsoft "служебные" разделы для UEFI.
3. Создан раздел для установки OS Windows, отформатированный в NTFS (см. "Примечания п.№2").
4. Создан раздел "Recovery", отформатированный в NTFS (см. "*Опции разметки диска").
* Результаты разметки диска BIOS/MBR:
1. Таблица разделов диска очищена и преобразована в MBR (см. "Примечания п.№2").
2. Создан рекомендованный Microsoft служебный "загрузочный" раздел "System", отформатированный в NTFS.
3. Создан раздел для установки OS Windows, отформатированный в NTFS (см. "Примечания п.№2").
4. Создан раздел "Recovery", отформатированный в NTFS (см. "*Опции разметки диска").
* Опции разметки диска:
1. Переключатель "Set windows partition as primary":
a.) Если "установлен", то разделы "Windows" и "Recovery" будут созданы как "основные".
б.) Если "снят", то разделы "Windows" и "Recovery" будут созданы как "логические".
2. Переключатель "Skip creating recovery partition":
a.) Если "установлен", то раздел "Recovery" не будет создан, а раздел для OS Windows займет
все оставшееся свободное место на диске (после последнего "служебного" раздела).
б.) Если "снят", то раздел "Recovery" займет указанное пользователем кол-во Гигабайт, а раздел для OS Windows
займет всё оставшееся свободное место на диске (между последним "служебным" разделом и разделом "Recovery").
Примечания:
1. Средство архивации и восстановления Windows 10 "видит" и использует раздел "Recovery", если он есть.
2. Вкладка "Expert" сделана для "подготовленных" пользователей, рекомендуется сначала посетить следующие ресурсы:
https://docs.microsoft.com/en-us/windows-hardware/manufacture/desktop/configure-uefigpt-based-hard-drive-partitions
https://docs.microsoft.com/en-us/windows-hardware/manufacture/desktop/configure-more-than-four-partitions-on-a-biosmbr-based-hard-disk
затем "поиграться" с переключателями на вкладке "Expert", нажимать кнопку "Save" и затем просматривать
сохранённые UEFI_GPT.txt или UEFI_MBR.txt - разница в сценариях будет очевидна.
Program description:
System requirements:
1. Windows 7(x86/64) or newer.
Restrictions:
1. Diskpart GUI Micro can repartition drives only in "Windows Preinstallation Environment" (a.k.a. WinPE).
2. If Windows "built-in" DISKPART tool is missing or damaged - Diskpart GUI Micro will not work.
Buttons:
1. [HELP] button: show this manual.
2. [RESET] button: renew diskpart report and reset settings to it default values.
3. [SAVE] button: save current settings to diskpart script(file) and create an additional batch file.
4. [APPLY] button: repartition and format selected drive.
Note: save current settings to diskpart script(file) - optional
Guide:
!!! WARNING! ALL DATA ON SELECTED HARD DISK WILL BE LOST !!!
1. Run utility and wait until diskpart report done.
2. Select a partitioning mode: "UEFI/GPT" or "BIOS/MBR".
3. Select a proper drive from a combobox "Select disk number".
4. Enter the size of the "Recovery" partition you want to create in Gigabytes (GB) or
check "Skip creating recovery partition" checkbox to skip create this partition.
5. Press "APPLY" to start repartition and format selected drive (warning MsgBox will popup).
6. Wait until task is finished (MsgBox with text "DONE!" will popup).
* Job results for UEFI/GPT mode:
1. Wiped and converted to GPT drive (see "Notes #2" below).
2. All required "service" partitions for UEFI.
3. NTFS-formatted Windows partition (see "Notes #2" below).
4. NTFS-formatted Recovery partition (if checkbox "Skip creating recovery partition" was unchecked).
* Job results for BIOS/MBR mode:
1. Wiped and converted to MBR drive (see "Notes #2" below).
2. Required "service" partition for MBR.
3. NTFS-formatted Windows partition (see "Notes #2" below).
4. NTFS-formatted Recovery partition (if checkbox "Skip creating recovery partition" was unchecked).
* Disk partitioning options:
1. Switch "Set windows partition as primary":
a.) If checked, the "Windows" and "Recovery" partitions will be created as "primary".
b.) If unchecked, the "Windows" and "Recovery" partitions will be created as "logical".
2. Switch "Skip creating recovery partition":
a.) If checked, the "Recovery" partition will not be created, and the "Windows" partition will take
all remaining free space on the disk (after the required "service" partition(s)).
b.) If unchecked, the "Recovery" partition will take the user specified size in Gigabytes (GB), and the "Windows" partition
will take up all remaining free space on the disk, between "service" and "Recovery" partitions.
Notes:
1. Windows 10's Backup and Recovery Tools can use existing Recovery partition.
2. "Expert" options are for advanced users, read first at:
https://docs.microsoft.com/en-us/windows-hardware/manufacture/desktop/configure-uefigpt-based-hard-drive-partitions
https://docs.microsoft.com/en-us/windows-hardware/manufacture/desktop/configure-more-than-four-partitions-on-a-biosmbr-based-hard-disk
then uncheck some checkboxes in Expert-Tab, press "Save" and then try to compare saved UEFI_GPT.txt or UEFI_MBR.txt
Контрольные суммы / Checksums:
Name: uefipart.exe
Date: 11.08.2018
Size: 906 KB (928,312 bytes)
--------
MD5: f5b89726d9826570a2f14f36579570ff
SHA-1: 82f68d88b4dfc26055b60b94d553dbb52a9ed40f
Скачать / Download
Зеркало / Mirrow
Пароль на архив: strelec
Password for archive: strelec