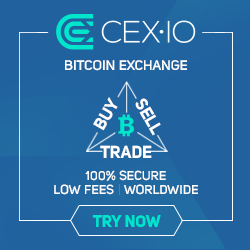Часто задаваемые вопросы. Часть 2.
16. Что такое "нативный" режим загрузки (Native Mode)?
Это специальный режим, в котором сначала загружается специально подготовленное минимальное ядро (без графической оболочки) и отрабатывает скрипт, который производит поиск носителя (DVD, USB-HDD) со сборкой и монтирует "полное" ядро.
+Плюсы:
1. Быстрая загрузка на USB 1.x. Вместо обычных 5-10 мин на USB 1.2 - около 1 минуты.
2. Меньшее потребление памяти (для сборки Strelec - меньше на ~250Мб).
3. Пониженные требования к CPU (ядро Native Mode пропатчено для работы с CPU начиная с P4/Athlon), отключена проверка NX-бита.
-Минусы:
1. Привязка к носителю (при его извлечении - PC "зависнет").
2. Более медленная работа ядра (поскольку всё загружается не из быстрого РАМ-диска, а c медленного носителя). На практике особых "тормозов" не ощущается.
3. Некорректно работает RunScanner (утилита для перенаправления программ на работу с реестром целевой ОС), перенаправления на реестр целевой ОС не происходит.
4. Для совместимости со старыми CPU отключена поддержка мультиядерности и РАЕ.
Примечание: На современных PC лучше использовать обычный режим загрузки.
+Плюсы:
1. Быстрая загрузка на USB 1.x. Вместо обычных 5-10 мин на USB 1.2 - около 1 минуты.
2. Меньшее потребление памяти (для сборки Strelec - меньше на ~250Мб).
3. Пониженные требования к CPU (ядро Native Mode пропатчено для работы с CPU начиная с P4/Athlon), отключена проверка NX-бита.
-Минусы:
1. Привязка к носителю (при его извлечении - PC "зависнет").
2. Более медленная работа ядра (поскольку всё загружается не из быстрого РАМ-диска, а c медленного носителя). На практике особых "тормозов" не ощущается.
3. Некорректно работает RunScanner (утилита для перенаправления программ на работу с реестром целевой ОС), перенаправления на реестр целевой ОС не происходит.
4. Для совместимости со старыми CPU отключена поддержка мультиядерности и РАЕ.
Примечание: На современных PC лучше использовать обычный режим загрузки.
17. Как установить Win8 на UEFI+GPT (неразмеченный HDD) с помощью WinNTSetup?
1. Переключаем режим загрузки PC из "Legacy" в "UEFI" и грузим с флешки Boot_USB_Sergei_Strelec x64
2. Жмем WIN+R, вводим CMD затем DISKPART
3. Вводим команду:
Далее выполняем рекомендации от msdn.microsoft.com :
1. Создаем на флешке текстовый файл с именем gpt.txt с таким содержанием:
где в "select disk 0" - "0" это номер, полученный после команды "list disk" (у вас может быть другим!)
Важно: Если в PC установлено более одного HDD, то номер диска определяет: разметка какого-именно HDD будет изменена с потерей всех данных на нём.
2. Запускаем консоль CMD и вводим:
Путь к файлу gpt.txt ес-но меняем на свой.
После отработки сценария раздел с label="Windows" можно разделить "по желанию" в любом современном менеджере разделов.
Теперь можно указать WinNTSetup на install.wim от win 8.*x64 или win 10.*x64
"Загрузчик" необходимо устанавливать на раздел с label="System".
Операционную систему лучше устанавливать на первый раздел после раздела MSR(размер 128mb).
Перед началом установки WinNTSetup задаст вопрос о программе установки загрузчика и "по-умолчанию" предложит bootsect.exe. Принимаем это предложение.
Необходимо дождаться окончания подготовки файлов, о чем WinNTSetup сообщит и предложит перезагрузить PC.
После перезагрузки PC установка Windows начнется уже в "штатном" режиме.
2. Жмем WIN+R, вводим CMD затем DISKPART
3. Вводим команду:
list diskДалее выполняем рекомендации от msdn.microsoft.com :
1. Создаем на флешке текстовый файл с именем gpt.txt с таким содержанием:
rem == CreatePartitions-UEFI.txt ==
rem == These commands are used with DiskPart to
rem create five partitions
rem for a UEFI/GPT-based PC.
rem Adjust the partition sizes to fill the drive
rem as necessary. ==
select disk 0
clean
convert gpt
rem == 1. Windows RE tools partition ===============
create partition primary size=300
format quick fs=ntfs label="Windows RE tools"
assign letter="T"
set id="de94bba4-06d1-4d40-a16a-bfd50179d6ac"
gpt attributes=0x8000000000000001
rem == 2. System partition =========================
create partition efi size=100
rem ** NOTE: For Advanced Format 4Kn drives,
rem change this value to size = 260 **
format quick fs=fat32 label="System"
assign letter="S"
rem == 3. Microsoft Reserved (MSR) partition =======
create partition msr size=128
rem == 4. Windows partition ========================
rem == a. Create the Windows partition ==========
create partition primary
rem == b. Create space for the recovery image ===
shrink minimum=15000
rem ** NOTE: Update this size to match the size
rem of the recovery image **
rem == c. Prepare the Windows partition =========
format quick fs=ntfs label="Windows"
assign letter="W"
rem === 5. Recovery image partition ================
create partition primary
format quick fs=ntfs label="Recovery image"
assign letter="R"
set id="de94bba4-06d1-4d40-a16a-bfd50179d6ac"
gpt attributes=0x8000000000000001
list volume
exitгде в "select disk 0" - "0" это номер, полученный после команды "list disk" (у вас может быть другим!)
Важно: Если в PC установлено более одного HDD, то номер диска определяет: разметка какого-именно HDD будет изменена с потерей всех данных на нём.
2. Запускаем консоль CMD и вводим:
diskpart /s H:\gpt.txtПуть к файлу gpt.txt ес-но меняем на свой.
После отработки сценария раздел с label="Windows" можно разделить "по желанию" в любом современном менеджере разделов.
Теперь можно указать WinNTSetup на install.wim от win 8.*x64 или win 10.*x64
"Загрузчик" необходимо устанавливать на раздел с label="System".
Операционную систему лучше устанавливать на первый раздел после раздела MSR(размер 128mb).
Перед началом установки WinNTSetup задаст вопрос о программе установки загрузчика и "по-умолчанию" предложит bootsect.exe. Принимаем это предложение.
Необходимо дождаться окончания подготовки файлов, о чем WinNTSetup сообщит и предложит перезагрузить PC.
После перезагрузки PC установка Windows начнется уже в "штатном" режиме.
18. Ошибка Gimagex: "Opening WIM...please wait... ERROR: Unable to mount image." Что делать?
1. Убедиться, что в системе включен показ "расширений" файлов (.xxx), если нет - включить.
2. Создать текстовый файл clean.txt с содержимым:
3. Переименовать файл "clean.txt" в "clean.cmd".
4. Закрыть Gimagex и запустить "clean.cmd" от имени Администратора.
5. Перезагрузить PC, удалить и создать заново каталог монтирования для wim-файла.
2. Создать текстовый файл clean.txt с содержимым:
@echo off
for /f "tokens=1" %%i in ('tasklist ^| findstr /i "gimagex"') do (taskkill /f /im %%i >nul)
:check
echo.
reg query "HKLM\SOFTWARE\Microsoft\WIMMount\Mounted Images" >nul 2>&1
if errorlevel 1 (echo MOUNTED IMAGES NOT FOUND!&goto :exit)
echo START CLEANUP ...
reg delete "HKLM\SOFTWARE\Microsoft\WIMMount\Mounted Images" /f >nul 2>&1
:exit
echo.
pause3. Переименовать файл "clean.txt" в "clean.cmd".
4. Закрыть Gimagex и запустить "clean.cmd" от имени Администратора.
5. Перезагрузить PC, удалить и создать заново каталог монтирования для wim-файла.
19. Как в вашей сборке увеличить размер диска Boot(X:)?
Достаточно полное пояснение по предмету дал автор сборки 2k10:
Физическое ограничение для RAM-диска MicroSoft, используемого для создания диска X:\, составляет 512Мб (значение WinPECacheThreshold 200) для сборок на базе ХР/2003 и 1024Мб (WinPECacheThreshold 400) для 7-ки и выше. Большее значение можно установить (оно будет отображаться в свойствах X:\). Но реально при заполнении несжимаемыми данными (уточню - все внесенные данные на RAM-диск MicroSoft - сжимаются) более указанных размеров диск "переполняется" даже при достаточном количестве ОЗУ. Имхо, драйвер RAM-диска MicroSoft сделан очень рационально: даже если указать WinPECacheThreshold 400, то реальное потребление памяти при загрузке не увеличится, она будет потребляться только при заполнении диска (копировании туда данных/программ/драйверов). Причем (и это отличительная черта именно MicroSoft-вского драйвера!) при удалении добавленных данных задействованная под них память освобождается и возвращается системе. К примеру, ходовой ImDisk память в систему не возвращает, а Primo RAM disk возвращает, но не полностью.
Итог: под РЕ на базе 7-10 вполне можно указать WinPECacheThreshold 400 (и даже больше - хотя тут мало практической пользы), влияния на потребление памяти сборкой при запуске это не оказывает. Это значение нужно указать ДО загрузки, поскольку RAM-диск X:\ создается при запуске РЕ (т.е., значение должно быть указано в wim-ядре). Но, если памяти (ОЗУ) мало, то даже при незначительном заполнении данными X:\ туда нельзя будет записать что-либо (хотя циферку будет показывать "правильную" - мол, на X:\ места 1Гб). К примеру, на ПК с ОЗУ 1Гб при загрузке примерно 300Мб "отъест" само ядро, примерно 200-300 Мб занимает ОС в памяти плюс программный пакет (если он копируется на X:\) - ещё 200-300Мб. Т.е., под данные на RAM-диске остается очень мало, 100-200Мб. Если это понимать (что чудес не бывает, и нельзя при 1Гб ОЗУ сделать реальный размер RAM-диска больше свободной памяти - тот же 1Гб), то можно менять...
Применительно к сборке Boot CD USB Sergei Strelec на базе Windows 8.0:
Размер RAM диска устанавливается в реестре по пути
параметр WinPECacheThreshold
Если значение = 400, то это означает 1024Мб, значение = 300 означает 768Мб, значение = 200 означает 512Мб, значение = 100 означает 256Мб.
Если удалить вообще параметр WinPECacheThreshold, то размер RAM диска будет 32МБ, то есть по умолчанию.
Применительно к сборке Boot CD USB Sergei Strelec на базе Windows 8.1:
Размер RAM диска определяется файлом fbwf.cfg расположенном в корне папки Windows, находящейся в ядре сборки (*.wim).
По умолчанию в моих сборках размер RAM диска х86 образа равен 512 МБ, х64 образа 1024 МБ.
Для изменения размера RAM диска, необходимо скачать архив
в ядре сборки файл "Windows\fbwf.cfg" на нужный вам файл из архива, предварительно преименовав этот файл в fbwf.cfg
Перепаковать ядро проще всего с помощью бесплатного архиватора 7zip версии не ниже 9.38b.
Так же для перепаковки ядра можно использовать программу Gimagex(несколько сложнее).
Примечание: образы х86 не поддерживают размер RAM диска более 1024 МБ.
Физическое ограничение для RAM-диска MicroSoft, используемого для создания диска X:\, составляет 512Мб (значение WinPECacheThreshold 200) для сборок на базе ХР/2003 и 1024Мб (WinPECacheThreshold 400) для 7-ки и выше. Большее значение можно установить (оно будет отображаться в свойствах X:\). Но реально при заполнении несжимаемыми данными (уточню - все внесенные данные на RAM-диск MicroSoft - сжимаются) более указанных размеров диск "переполняется" даже при достаточном количестве ОЗУ. Имхо, драйвер RAM-диска MicroSoft сделан очень рационально: даже если указать WinPECacheThreshold 400, то реальное потребление памяти при загрузке не увеличится, она будет потребляться только при заполнении диска (копировании туда данных/программ/драйверов). Причем (и это отличительная черта именно MicroSoft-вского драйвера!) при удалении добавленных данных задействованная под них память освобождается и возвращается системе. К примеру, ходовой ImDisk память в систему не возвращает, а Primo RAM disk возвращает, но не полностью.
Итог: под РЕ на базе 7-10 вполне можно указать WinPECacheThreshold 400 (и даже больше - хотя тут мало практической пользы), влияния на потребление памяти сборкой при запуске это не оказывает. Это значение нужно указать ДО загрузки, поскольку RAM-диск X:\ создается при запуске РЕ (т.е., значение должно быть указано в wim-ядре). Но, если памяти (ОЗУ) мало, то даже при незначительном заполнении данными X:\ туда нельзя будет записать что-либо (хотя циферку будет показывать "правильную" - мол, на X:\ места 1Гб). К примеру, на ПК с ОЗУ 1Гб при загрузке примерно 300Мб "отъест" само ядро, примерно 200-300 Мб занимает ОС в памяти плюс программный пакет (если он копируется на X:\) - ещё 200-300Мб. Т.е., под данные на RAM-диске остается очень мало, 100-200Мб. Если это понимать (что чудес не бывает, и нельзя при 1Гб ОЗУ сделать реальный размер RAM-диска больше свободной памяти - тот же 1Гб), то можно менять...
Применительно к сборке Boot CD USB Sergei Strelec на базе Windows 8.0:
Размер RAM диска устанавливается в реестре по пути
[HKEY_LOCAL_MACHINE\System\ControlSet001\Services\FBWF]параметр WinPECacheThreshold
Если значение = 400, то это означает 1024Мб, значение = 300 означает 768Мб, значение = 200 означает 512Мб, значение = 100 означает 256Мб.
Если удалить вообще параметр WinPECacheThreshold, то размер RAM диска будет 32МБ, то есть по умолчанию.
Применительно к сборке Boot CD USB Sergei Strelec на базе Windows 8.1:
Размер RAM диска определяется файлом fbwf.cfg расположенном в корне папки Windows, находящейся в ядре сборки (*.wim).
По умолчанию в моих сборках размер RAM диска х86 образа равен 512 МБ, х64 образа 1024 МБ.
Для изменения размера RAM диска, необходимо скачать архив
Внимание! У Вас нет прав для просмотра скрытого текста.
и заменитьв ядре сборки файл "Windows\fbwf.cfg" на нужный вам файл из архива, предварительно преименовав этот файл в fbwf.cfg
Перепаковать ядро проще всего с помощью бесплатного архиватора 7zip версии не ниже 9.38b.
Так же для перепаковки ядра можно использовать программу Gimagex(несколько сложнее).
Примечание: образы х86 не поддерживают размер RAM диска более 1024 МБ.
20. Как в вашей сборке заменить обои на "Рабочем Столе" на собственные, но без изменения WIM-файла?
Для сборок на базе Windows 8.0:
Начиная с v6.8 достаточно в папку SSTR\RESOURCES положить свои обои под названием wallpaper.jpg.
Для сборок на базе Windows 8.1-Windows 10:
В сборках на базе этих "ядер" механизм простой замены рисунка рабочего стола пока что не задействован, но несложный выход из этой ситуации есть.
С помощью архиватора 7zip версии от 9.38b и выше нужно открыть "ядра" (файлы "sterlec***.wim") как обычные архивы и заменить там файл "Windows\web\wallpaper\Windows\img0.jpg" на свой собственный рисунок, переименовав его в img0.jpg.
Начиная с v6.8 достаточно в папку SSTR\RESOURCES положить свои обои под названием wallpaper.jpg.
Для сборок на базе Windows 8.1-Windows 10:
В сборках на базе этих "ядер" механизм простой замены рисунка рабочего стола пока что не задействован, но несложный выход из этой ситуации есть.
С помощью архиватора 7zip версии от 9.38b и выше нужно открыть "ядра" (файлы "sterlec***.wim") как обычные архивы и заменить там файл "Windows\web\wallpaper\Windows\img0.jpg" на свой собственный рисунок, переименовав его в img0.jpg.
21. Как загрузить вашу сборку если на PC нет CD-DVD привода, Floppy, BIOS не поддерживает загрузку с флешки и на PC не установлена Windows?
Вариант №1: Купить CD-DVD привод и загружать сборку с него (рекомендуется)
Вариант №2: Подключить HDD на другой(полноценный) PC, починить/установить загрузчик, добавить возможность загружать сборку, вернуть HDD обратно.
Вариант №2: Подключить HDD на другой(полноценный) PC, починить/установить загрузчик, добавить возможность загружать сборку, вернуть HDD обратно.
22. Как добавить к вашей сборке какой-нибудь дистрибутив Linux Live?
Рассмотрим решение вопроса на примере двух небольших дистрибутивов:
1. Runtu (Русский)
2. Parted Magic 2015.05.04 [x86/x64] (Английский)
Для Runtu:
1. Перейти на сайт Runtu и скачать актуальный образ диска с дистрибутивом(обычно это iso-файл, например: runtu-xfce-14.04_20140514.iso)
2. Создать в "корне" вашей загрузочной флешки каталог "linux", и каталог "runtu" внутри него.
3. Открыть в "UltraIso" или "7zip" файл "runtu-xfce-14.04_20140514.iso", извлечь из находящегося там каталога "casper" в каталог "/linux/runtu"(на флешке) два файла: "vmlinuz" и "initrd.lz".
4. Закрыть программы "UltraIso" или "7zip" (смотря чем открывали файл-образ).
5. Скопировать на флешку в каталог "/linux/runtu" файл "runtu-xfce-14.04_20140514.iso" и переименовать его там в какое-нибудь более короткое имя, например: runtu1404.iso
6. Перейти в каталог "SSTR" на флешке, открыть в "AkelPad" или "Notepad++" файл "menu.lst" и добавить туда следующее:
iftitle [if exist /linux/runtu/runtu1404.iso] Boot Runtu 14.04
set d=linux/runtu
kernel /%d%/vmlinuz iso-scan/filename=/%d%/runtu1404.iso boot=casper nopersistent ignore_uuid locale=ru_RU.UTF-8 console-setup/layoutcode=ru noeject noprompt quiet splash --
initrd /%d%/initrd.lz
7. Сохранить изменения, сделанные в файле "menu.lst" и можно пробовать загрузиться в Linux(пункт в меню: Boot Runtu 14.04 Live)
Примечание: Данный способ загрузки позволяет загружать даже "фрагментированный" образ.
Полезный ресурс по теме: http://greenflash.su/forum/6
Для Parted Magic:
1. Cкачать актуальный образ диска с дистрибутивом(обычно это iso-файл, например: pmagic_2015_05_04.iso)
2. Создать в "корне" вашей загрузочной флешки каталог "linux", и каталог "pmagic" внутри него.
3. Скопировать на флешку в каталог "/linux/pmagic" файл "pmagic_2015_05_04.iso" и переименовать его там в какое-нибудь более простое имя, например: "parted_magic.iso"
4. Перейти в каталог "SSTR" на флешке, открыть в "AkelPad" или "Notepad++" файл "menu.lst" и добавить туда следующее:
iftitle [if exist /linux/pmagic/parted_magic.iso] Parted Magic Linux
find --set-root /SSTR/pmagic_linux.lst
configfile /SSTR/pmagic_linux.lst5. Создать в каталогe "SSTR" на флешке новый текстовый документ, переименовать его в "pmagic_linux.lst", открыть его в "AkelPad" или "Notepad++" и добавить туда следующее:
#
iftitle [if exist /linux/pmagic/parted_magic.iso] Parted Magic x86 (Runs from RAM, 1Gb+)
set d=linux/pmagic
map /%d%/Parted_Magic.iso (0xff)
map --hook
kernel (0xff)/pmagic/bzImage iso_filename=/%d%/Parted_Magic.iso edd=on vga=normal keymap=ru:-option~grp!ctrl_shift_toggle,grp_led!scroll~us,ru!:LatArCyrHeb-16
initrd (0xff)/pmagic/initrd.img (0xff)/pmagic/fu.img (0xff)/pmagic/m32.img
#
iftitle [if exist /linux/pmagic/parted_magic.iso] Parted Magic x64 (Runs from RAM, 1Gb+)
set d=linux/pmagic
map /%d%/Parted_Magic.iso (0xff)
map --hook
kernel (0xff)/pmagic/bzImage64 iso_filename=/%d%/Parted_Magic.iso edd=on vga=normal keymap=ru:-option~grp!ctrl_shift_toggle,grp_led!scroll~us,ru!:LatArCyrHeb-16
initrd (0xff)/pmagic/initrd.img (0xff)/pmagic/fu.img (0xff)/pmagic/m64.img
#
iftitle [if exist /linux/pmagic/parted_magic.iso] Parted Magic x86 (Live, 512Mb-1Gb)
set d=linux/pmagic
map /%d%/Parted_Magic.iso (0xff)
map --hook
kernel (0xff)/pmagic/bzImage iso_filename=/%d%/Parted_Magic.iso edd=on vga=normal boot=live eject=no vmalloc=512MiB keymap=ru:-option~grp!ctrl_shift_toggle,grp_led!scroll~us,ru!:LatArCyrHeb-16
initrd (0xff)/pmagic/initrd.img (0xff)/pmagic/fu.img (0xff)/pmagic/m32.img
#
iftitle [if exist /linux/pmagic/parted_magic.iso] Parted Magic x64 (Live, 512Mb-1Gb)
set d=linux/pmagic
map /%d%/Parted_Magic.iso (0xff)
map --hook
kernel (0xff)/pmagic/bzImage64 iso_filename=/%d%/Parted_Magic.iso edd=on vga=normal boot=live eject=no vmalloc=512MiB keymap=ru:-option~grp!ctrl_shift_toggle,grp_led!scroll~us,ru!:LatArCyrHeb-16
initrd (0xff)/pmagic/initrd.img (0xff)/pmagic/fu.img (0xff)/pmagic/m64.img
#
iftitle [if exist /linux/pmagic/parted_magic.iso] Parted Magic x86 (Failsafe)
set d=linux/pmagic
map /%d%/Parted_Magic.iso (0xff)
map --hook
kernel (0xff)/pmagic/bzImage iso_filename=/%d%/Parted_Magic.iso edd=on vga=normal vmalloc=512MiB acpi=off irqpoll noapic noapm nodma nomce nolapic nosmp nomodeset keymap=ru:-option~grp!ctrl_shift_toggle,grp_led!scroll~us,ru!:LatArCyrHeb-16
initrd (0xff)/pmagic/initrd.img (0xff)/pmagic/fu.img (0xff)/pmagic/m32.img
#
iftitle [if exist /linux/pmagic/parted_magic.iso] Parted Magic x64 (Failsafe)
set d=linux/pmagic
map /%d%/Parted_Magic.iso (0xff)
map --hook
kernel (0xff)/pmagic/bzImage64 iso_filename=/%d%/Parted_Magic.iso edd=on vga=normal vmalloc=512MiB acpi=off irqpoll noapic noapm nodma nomce nolapic nosmp nomodeset keymap=ru:-option~grp!ctrl_shift_toggle,grp_led!scroll~us,ru!:LatArCyrHeb-16
initrd (0xff)/pmagic/initrd.img (0xff)/pmagic/fu.img (0xff)/pmagic/m64.img
#
iftitle [if exist /linux/pmagic/parted_magic.iso] XVESA x32 (Alternate graphical server)
set d=linux/pmagic
map /%d%/Parted_Magic.iso (0xff)
map --hook
kernel (0xff)/pmagic/bzImage iso_filename=/%d%/Parted_Magic.iso edd=on vga=normal xvesa=yes vmalloc=512MiB keymap=ru:-option~grp!ctrl_shift_toggle,grp_led!scroll~us,ru!:LatArCyrHeb-16
initrd (0xff)/pmagic/initrd.img (0xff)/pmagic/fu.img (0xff)/pmagic/m32.img
#
iftitle [if exist /linux/pmagic/parted_magic.iso] XVESA x64 (Alternate graphical server)
set d=linux/pmagic
map /%d%/Parted_Magic.iso (0xff)
map --hook
kernel (0xff)/pmagic/bzImage64 iso_filename=/%d%/Parted_Magic.iso edd=on vga=normal xvesa=yes vmalloc=512MiB keymap=ru:-option~grp!ctrl_shift_toggle,grp_led!scroll~us,ru!:LatArCyrHeb-16
initrd (0xff)/pmagic/initrd.img (0xff)/pmagic/fu.img (0xff)/pmagic/m64.img
#
iftitle [if exist /linux/pmagic/parted_magic.iso] MHDD (HDD diagnostic and repair tool)
set d=linux/pmagic
map /%d%/Parted_Magic.iso (0xff)
map --hook
kernel (0xff)/boot/syslinux/memdisk iso_filename=/%d%/Parted_Magic.iso
initrd (0xff)/boot/mhdd/mhdd.gz
#
title [<< Main Menu]
find --set-root /SSTR/menu.lst
configfile /SSTR/menu.lst
#
Примечание: Образ "Parted_Magic.iso" после копирования на флешку должен быть "дефрагментирован", иначе не загрузится.
23. Как добавить в меню вашей основной сборки загрузку "Acronis Boot CD/USB Sergei Strelec"?
Рассмотрим решение на примере добавления Acronis Boot CD/USB Sergei Strelec (x64) в сборку Boot USB Sergei Strelec 2015 v.7.6
Добавлять будем на флешку объемом от 2 до 32gb включительно, размеченную в один раздел и отформатированную в FAT-32.
Примечания:
1. Для Windows_10 работоспособность скрипта не проверялась и не гарантируется.
2. Работа скрипта на ОС с языком , отличным от RU или ENG НЕ проверялась и НЕ гарантируется.
Порядок действий:
1. Скачать образы "Boot USB Sergei Strelec 2015 v.7.6" и "Acronis Boot CD/USB Sergei Strelec (x64)"
2. Записать образ "Boot USB Sergei Strelec 2015 v.7.6" на загрузочную флешку (рекомендуемым автором сборки способом) и проверить ее работоспособность.
3. Если проверка прошла успешно, то открываем образ "Acronis Boot CD/USB Sergei Strelec (x64)" с пом. 7zip или UltraIso и извлекаем оттуда файл "acronis64.wim"
в каталог "\SSTR" недавно записанной загрузочной флешки.
4. Меню "Пуск"-"Панель управления"-"Параметры папок"-вкладка "Вид"-поле "Дополнительные параметры"-пункт "Скрывать расширения для зарегистрированных типов файлов"
Необходимо снять отметку с указанного пункта и нажать "Ок", с этого момента расширения файлов будут отображаться.
5. Создать в корне загрузочной флешки текстовый файл, переименовать его 1.bat и открыть его с помощью блокнота.
6. Скопировать КОД в открытый "1.bat" и сохранить изменения.
7. Запустить файл "1.bat" от имени Администратора и дождаться окончания его работы.
8. Теперь Acronis Boot CD/USB Sergei Strelec (x64) будет доступен из загрузочного меню BOOTMGR (будет последним в списке)
9. Т.к. файл "1.bat" больше не нужен, то его можно удалить с флешки .
Код для копирования в 1.bat:
Важно: Для загрузки в режиме т.н "чистого" EFI (без Legacy) используется файл "\EFI\microsoft\boot\BCD" а не "\SSTR\BCD"
Добавлять будем на флешку объемом от 2 до 32gb включительно, размеченную в один раздел и отформатированную в FAT-32.
Примечания:
1. Для Windows_10 работоспособность скрипта не проверялась и не гарантируется.
2. Работа скрипта на ОС с языком , отличным от RU или ENG НЕ проверялась и НЕ гарантируется.
Порядок действий:
1. Скачать образы "Boot USB Sergei Strelec 2015 v.7.6" и "Acronis Boot CD/USB Sergei Strelec (x64)"
2. Записать образ "Boot USB Sergei Strelec 2015 v.7.6" на загрузочную флешку (рекомендуемым автором сборки способом) и проверить ее работоспособность.
3. Если проверка прошла успешно, то открываем образ "Acronis Boot CD/USB Sergei Strelec (x64)" с пом. 7zip или UltraIso и извлекаем оттуда файл "acronis64.wim"
в каталог "\SSTR" недавно записанной загрузочной флешки.
4. Меню "Пуск"-"Панель управления"-"Параметры папок"-вкладка "Вид"-поле "Дополнительные параметры"-пункт "Скрывать расширения для зарегистрированных типов файлов"
Необходимо снять отметку с указанного пункта и нажать "Ок", с этого момента расширения файлов будут отображаться.
5. Создать в корне загрузочной флешки текстовый файл, переименовать его 1.bat и открыть его с помощью блокнота.
6. Скопировать КОД в открытый "1.bat" и сохранить изменения.
7. Запустить файл "1.bat" от имени Администратора и дождаться окончания его работы.
8. Теперь Acronis Boot CD/USB Sergei Strelec (x64) будет доступен из загрузочного меню BOOTMGR (будет последним в списке)
9. Т.к. файл "1.bat" больше не нужен, то его можно удалить с флешки .
Код для копирования в 1.bat:
@echo off
REM ****************************************************
set MENU-ITEM="Acronis Boot CD/USB Sergei Strelec (x64)"
set PATH-TO-BCD="SSTR\BCD"
set PATH-TO-WIM="SSTR\acronis64.wim"
REM ****************************************************
cd /d "%~dp0"
cls & echo.
set Bcdedit=%SYSTEMROOT%\System32\bcdedit.exe
if not exist %Bcdedit% (goto :wtf)
%Bcdedit% /store %PATH-TO-BCD% /create {ramdiskoptions}
%Bcdedit% /store %PATH-TO-BCD% /set {ramdiskoptions} ramdisksdidevice boot
%Bcdedit% /store %PATH-TO-BCD% /set {ramdiskoptions} ramdisksdipath \SSTR\boot.sdi
reg query "HKLM\SOFTWARE\Microsoft\Windows NT\CurrentVersion" /v "CurrentVersion" | find "6.1" >nul
if %errorlevel% EQU 0 (set /a OST=0) else (set /a OST=1)
%Bcdedit% /? /createstore | find /i "Example:" >nul
if %errorlevel% EQU 0 (set /a VAL=3) else (set /a VAL=2)
for /F "tokens=%VAL%" %%i in ('%Bcdedit% /store %PATH-TO-BCD% /create /application osloader') do (
%Bcdedit% /store %PATH-TO-BCD% /set %%i description %MENU-ITEM%
%Bcdedit% /store %PATH-TO-BCD% /set %%i systemroot \Windows
%Bcdedit% /store %PATH-TO-BCD% /set %%i detecthal Yes
%Bcdedit% /store %PATH-TO-BCD% /set %%i winpe Yes
%Bcdedit% /store %PATH-TO-BCD% /set %%i osdevice ramdisk=[boot]\\%PATH-TO-WIM%,{ramdiskoptions}
%Bcdedit% /store %PATH-TO-BCD% /set %%i device ramdisk=[boot]\\%PATH-TO-WIM%,{ramdiskoptions}
%Bcdedit% /store %PATH-TO-BCD% /set %%i path \Windows\system32\boot\winload.exe
%Bcdedit% /store %PATH-TO-BCD% /set %%i locale ru-RU
%Bcdedit% /store %PATH-TO-BCD% /set %%i testsigning on
if %OST% EQU 1 (%Bcdedit% /store %PATH-TO-BCD% /set %%i bootmenupolicy Legacy)
%Bcdedit% /store %PATH-TO-BCD% /displayorder %%i /addlast
echo. & echo GUID: %%i & echo.
goto :exit
)
:wtf
cls & echo. & color 0C
echo File: %SYSTEMROOT%\System32\bcdedit.exe NOT FOUND! & echo.
:exit
pause
exit
Важно: Для загрузки в режиме т.н "чистого" EFI (без Legacy) используется файл "\EFI\microsoft\boot\BCD" а не "\SSTR\BCD"
24. Как самостоятельно обновить программу SmartFix в вашей сборке?
Так как обновление сборки "Boot CD/USB Sergei Strelec" не всегда совпадает с выходом новой версии "SmartFix" - рекомендуется освоить следующие несложные шаги:
1. Посетить сайт разработчика программы SmartFix и скачать файл "SmartFix.exe".
2. Скачать актуальный образ сборки Boot USB Sergei Strelec и открыть его в программе UltraIso.
3. Перейти в каталог "\SSTR\SmartFix", удалить "старый" файл SmartFix.exe и скопировать на его место "новую" версию файла.
4. Перейти в меню "Файл" и выбрать пункт "Сохранить", дождаться окончания создания нового образа и закрыть UltraIso.
SmartFiх имеет встроенный механизм обновления. При старте программа проверяет в интернете наличие обновления и, если оно найдено - предлагает пррименить обновление. Если разрешить, то программа обновится автоматически.
Примечание: Для тех, у кого сборка "Boot CD USB Sergei Strelec" уже распакована на флешку - достаточно выполнить пункт №1 и затем №3(на флешке).
1. Посетить сайт разработчика программы SmartFix и скачать файл "SmartFix.exe".
2. Скачать актуальный образ сборки Boot USB Sergei Strelec и открыть его в программе UltraIso.
3. Перейти в каталог "\SSTR\SmartFix", удалить "старый" файл SmartFix.exe и скопировать на его место "новую" версию файла.
4. Перейти в меню "Файл" и выбрать пункт "Сохранить", дождаться окончания создания нового образа и закрыть UltraIso.
SmartFiх имеет встроенный механизм обновления. При старте программа проверяет в интернете наличие обновления и, если оно найдено - предлагает пррименить обновление. Если разрешить, то программа обновится автоматически.
Примечание: Для тех, у кого сборка "Boot CD USB Sergei Strelec" уже распакована на флешку - достаточно выполнить пункт №1 и затем №3(на флешке).
25. Как добавить в вашу сборку возможность использования языка ввода и раскладки клавиатуры, отличных от Русского и Английского?
За это отвечают KBD**.dll-ки. Их можно взять в дистрибутиве Windows (в каталоге "\Windows\system32") и добавить в каталог "\Windows\system32" уже в ядре (*.wim) сборки.
Например если вам нужен украинский - добавляете KBDUR.DLL.
Затем можно создать командный файл ("My_Keyboard.cmd") с таким содержимым:
и скопировать этот файл в "корень" каталога "SSTR".
После загрузки в WinPE нужно перейти в каталог SSTR и запустить этот самый файл "My_Keyboard.cmd" и у вас появится украинская раскладка. И т.д.
Например если вам нужен украинский - добавляете KBDUR.DLL.
Затем можно создать командный файл ("My_Keyboard.cmd") с таким содержимым:
@echo off & wpeutil SetKeyboardLayout 0422:00000422 & exitи скопировать этот файл в "корень" каталога "SSTR".
После загрузки в WinPE нужно перейти в каталог SSTR и запустить этот самый файл "My_Keyboard.cmd" и у вас появится украинская раскладка. И т.д.
26. Как внести собственные изменения/дополнения в реестр вашей сборки?
Загрузка куста реестра
Чтобы загрузить или выгрузить куст реестра, используйте редактор реестра.
Команды Загрузить куст и Выгрузить куст применимы только к разделам "HKEY_USERS" и "HKEY_LOCAL_MACHINE" и активны только тогда, когда выбраны эти стандартные разделы.
При загрузке куста в реестр куст становится подразделом одного из этих разделов.
1. Откройте редактор реестра ("Пуск"->Выполнить->regedit->"ОК")
2. Выберите раздел "HKEY_USERS" или "HKEY_LOCAL_MACHINE".
3. В меню Файл выберите команду "Загрузить куст".
4. Выберите куст, который нужно загрузить.
5. Нажмите кнопку "Открыть".
6. В поле "Имя раздела" введите имя(произвольное), которое необходимо присвоить кусту, и нажмите "ОК".
7. Внесите необходимые изменения в реестр.
Выгрузка куста реестра
1. Откройте редактор реестра ("Пуск"->Выполнить->regedit->"ОК")
2. Выберите раздел "HKEY_USERS" или "HKEY_LOCAL_MACHINE".
3. Выберите куст, ранее загруженный вами в систему.
4. В меню Файл выберите команду "Выгрузить куст".
Применяем вышеуказанные рекомендации к сборке Boot CD USB Sergei Strelec:
1. Извлечь (с помощью 7zip 9.38b) из "/SSTR/strelec8*.WIM" файл "\Windows\System32\config\SYSTEM" и загрузить его как куст реестра.
3. Внести/добавить нужные вам значения в раздел "HKEY_USERS" или "HKEY_LOCAL_MACHINE" и выгрузить куст реестра.
4. Заменить в сборке (с помощью 7zip 9.38b) в "/SSTR/strelec8*.WIM" файл "\Windows\System32\config\SYSTEM" на "выгруженный" вами файл "SYSTEM"
5. Загрузить сборку на PC и проверить результат от внесенных вами изменений.
Примечание: Оригинальные рекомендации от MS можно посмотреть здесь.
Чтобы загрузить или выгрузить куст реестра, используйте редактор реестра.
Команды Загрузить куст и Выгрузить куст применимы только к разделам "HKEY_USERS" и "HKEY_LOCAL_MACHINE" и активны только тогда, когда выбраны эти стандартные разделы.
При загрузке куста в реестр куст становится подразделом одного из этих разделов.
1. Откройте редактор реестра ("Пуск"->Выполнить->regedit->"ОК")
2. Выберите раздел "HKEY_USERS" или "HKEY_LOCAL_MACHINE".
3. В меню Файл выберите команду "Загрузить куст".
4. Выберите куст, который нужно загрузить.
5. Нажмите кнопку "Открыть".
6. В поле "Имя раздела" введите имя(произвольное), которое необходимо присвоить кусту, и нажмите "ОК".
7. Внесите необходимые изменения в реестр.
Выгрузка куста реестра
1. Откройте редактор реестра ("Пуск"->Выполнить->regedit->"ОК")
2. Выберите раздел "HKEY_USERS" или "HKEY_LOCAL_MACHINE".
3. Выберите куст, ранее загруженный вами в систему.
4. В меню Файл выберите команду "Выгрузить куст".
Применяем вышеуказанные рекомендации к сборке Boot CD USB Sergei Strelec:
1. Извлечь (с помощью 7zip 9.38b) из "/SSTR/strelec8*.WIM" файл "\Windows\System32\config\SYSTEM" и загрузить его как куст реестра.
3. Внести/добавить нужные вам значения в раздел "HKEY_USERS" или "HKEY_LOCAL_MACHINE" и выгрузить куст реестра.
4. Заменить в сборке (с помощью 7zip 9.38b) в "/SSTR/strelec8*.WIM" файл "\Windows\System32\config\SYSTEM" на "выгруженный" вами файл "SYSTEM"
5. Загрузить сборку на PC и проверить результат от внесенных вами изменений.
Примечание: Оригинальные рекомендации от MS можно посмотреть здесь.
27.Как можно сделать экспорт/импорт WLAN-профилей, чтобы не вводить данные каждый раз вручную?
Общие сведения:
Все сохраненные WLAN профили на компьютере хранятся в папке "ProgramData\Microsoft\Wlansvc\Profiles\Interfaces"
Ключ находится там как параметр keyMaterial в зашифрованном виде, выглядит как длинный набор букв и цифр.
Команда экспорта профиля выглядит так: netsh wlan export profile key=clear (key=clear расшифровывает ключ при экспорте)
Это стандартная команда от Microsoft для сохранения профилей, а затем их применения при переустановке ОС например,
чтоб не вводить все заново.
Поэтому "батник" должен выполнятся от имени Администратора, иначе ключ просто не расшифруется и работать не будет.
То есть в образ он должен быть помещен в расшифрованном виде, то есть его реальное значение,
иначе он правильно работать не будет. При импорте профиля он опять шифруется системой.
Автоматизация экспорта и импорта профилей:
1. Включить показ расширений для зарегистрированных типов файлов.
2. Создать папку с именем WLAN и в ней создать два текстовых файла: export.bat и import.bat
3. Открыть в блокноте файл export.bat, скопировать код для export.bat и вставить его в открытый export.bat. Сохранить изменения в файле.
4. Открыть в блокноте файл import.bat, скопировать код для import.bat и вставить его в открытый import.bat. Сохранить изменения в файле.
5. Перенести папку WLAN на PC, с которого нужно экспортировать профили, перейти в нее и запустить с правами Администратора файл export.bat.
6. В появившемся каталоге WLAN\_WLANProfiles должны будут появится XML-файлы с профилями, определите нужный вам профиль(или профили) и удалите не нужные.
7. Перенести папку WLAN на PC, на который нужно экспортировать профили, перейти в нее и запустить с правами Администратора файл import.bat
8. Если папка WLAN\_WLANProfiles более не нужна, то ее можно удалить.
Содержимое export.bat:
Содержимое import.bat:
Все сохраненные WLAN профили на компьютере хранятся в папке "ProgramData\Microsoft\Wlansvc\Profiles\Interfaces"
Ключ находится там как параметр keyMaterial в зашифрованном виде, выглядит как длинный набор букв и цифр.
Команда экспорта профиля выглядит так: netsh wlan export profile key=clear (key=clear расшифровывает ключ при экспорте)
Это стандартная команда от Microsoft для сохранения профилей, а затем их применения при переустановке ОС например,
чтоб не вводить все заново.
Поэтому "батник" должен выполнятся от имени Администратора, иначе ключ просто не расшифруется и работать не будет.
То есть в образ он должен быть помещен в расшифрованном виде, то есть его реальное значение,
иначе он правильно работать не будет. При импорте профиля он опять шифруется системой.
Автоматизация экспорта и импорта профилей:
1. Включить показ расширений для зарегистрированных типов файлов.
2. Создать папку с именем WLAN и в ней создать два текстовых файла: export.bat и import.bat
3. Открыть в блокноте файл export.bat, скопировать код для export.bat и вставить его в открытый export.bat. Сохранить изменения в файле.
4. Открыть в блокноте файл import.bat, скопировать код для import.bat и вставить его в открытый import.bat. Сохранить изменения в файле.
5. Перенести папку WLAN на PC, с которого нужно экспортировать профили, перейти в нее и запустить с правами Администратора файл export.bat.
6. В появившемся каталоге WLAN\_WLANProfiles должны будут появится XML-файлы с профилями, определите нужный вам профиль(или профили) и удалите не нужные.
7. Перенести папку WLAN на PC, на который нужно экспортировать профили, перейти в нее и запустить с правами Администратора файл import.bat
8. Если папка WLAN\_WLANProfiles более не нужна, то ее можно удалить.
Содержимое export.bat:
@echo off
set wpdir=%~dp0_WLANProfiles
if not exist "%wpdir%" mkdir "%wpdir%"
netsh wlan export profile key=clear folder="%wpdir%"
cd /d "%wpdir%"
for /f "delims="%%i in ('dir /a-d/b') do (
for /f"delims=- tokens=2" %%j in ('echo %%i') do (
move /y "%%i" "%%j"
)
)
pause
exit Содержимое import.bat:
@echo off
set wpdir=%~dp0_WLANProfiles
cd /d "%wpdir%"
for /f "delims="%%i in ('dir /a-d/b') do (
netsh wlan add profile filename="%%i" user=all
)
pause
exit
28. Я нашел/написал по-моему потрясающую программу/скрипт. Как выложить ее на вашем сайте?
1. Сайт не является торрент-трекером, поэтому следует быть "умеренным в усердии своем".
2. Нужно упаковать программу/скрипт + описание + "скриншоты" к ней в ZIP-архив и сохранить этот архив на один из (достойных по вашему мнению) бесплатных файлообменников.
3. Прислать ссылку на скачивание этого архива администрации форума. Если программа работоспособна, полезна и соответствует тематике сайта - тогда есть шанс, что она появится на сайте.
Примечание: Степень полезности и соответствие тематике в данном случе определяется не релизером или автором программы, а администрацией сайта.
2. Нужно упаковать программу/скрипт + описание + "скриншоты" к ней в ZIP-архив и сохранить этот архив на один из (достойных по вашему мнению) бесплатных файлообменников.
3. Прислать ссылку на скачивание этого архива администрации форума. Если программа работоспособна, полезна и соответствует тематике сайта - тогда есть шанс, что она появится на сайте.
Примечание: Степень полезности и соответствие тематике в данном случе определяется не релизером или автором программы, а администрацией сайта.
29. Зачем нужны патчи-обновления для вашей сборки и как применять эти патчи?
Общие сведения о патчах:
Для примера возьмем образ DVD-диска (~4Gb) с сложным программным обеспечением (П.O)
Разработчик регулярно вносит обновления или изменения в П.O и собирает обновленный образ для скачивания (~4ГБ).
Зачастую "чистый" размер вносимых в П.О изменений может насчитывать от 100 до 500 мегабайт, а приходится скачивать весь образ (~4ГБ).
Бывает, что тарифный план (или качество интернет-канала) оставляют желать лучшего, а потребность в актуальных обновлениях очень высока.
В таких случаях удобно обновляться Патчами.
Патчи изготавливают с помощью "Конструктора Патчей" - специальной программы, которая позволяет сравнить исходный и обновленный файлы,
извлечь из них только разницу и изготовить исполняемый файл, умеющий корректно добавить эту разницу в исходный файл.
Соответственно, размер скачиваемого обновления в 100 или пусть даже 500Mb ощутимо меньше 4Gb, что хорошо в случае с "плохим" интернетом.
Вместо скачивания "полноразмерного" файла можно своевременно скачивать только соответствующие Патчи и правильно применять их.
При таком подходе исходный (~4Gb) файл скачивается пользователем только один раз.
Основные типы патчей для сборки Boot USB Sergei Strelec:
1. Переходный патч - обычно нужен для обновления предыдущей версии сборки до следующей, например от v7.7 до v7.8
2. Сплит(split) патч - выделяет из полной сборки только x86 или только х64 версию, дополнительно может содержать в себе те или иные неофициальные изменения для оригинальной сборки. Этот патч является "опцией" (необязательным) и не поддерживается автором сборки.
Применение переходного патча:
1. Если патч был упакован в архив (.7z, .zip, .rar) - извлечь патч из архива в каталог с "старым" файлом-образом(.iso), к которому нужно применить патч.
2. Запустить патч (на Windows 7-8-8.1 от имени Администратора).
3. Дождаться окончания применения патча(будет сообщение).
4. "Новый" образ будет находиться рядом со "старым" файлом-образом.
Примечания:
1. Применение Сплит(split) патча полностью аналогично применению переходного патча.
2. Рекомендуемый "Конструктор Патчей" - Mole's Smartversion Patch Constructor v2.1
Для примера возьмем образ DVD-диска (~4Gb) с сложным программным обеспечением (П.O)
Разработчик регулярно вносит обновления или изменения в П.O и собирает обновленный образ для скачивания (~4ГБ).
Зачастую "чистый" размер вносимых в П.О изменений может насчитывать от 100 до 500 мегабайт, а приходится скачивать весь образ (~4ГБ).
Бывает, что тарифный план (или качество интернет-канала) оставляют желать лучшего, а потребность в актуальных обновлениях очень высока.
В таких случаях удобно обновляться Патчами.
Патчи изготавливают с помощью "Конструктора Патчей" - специальной программы, которая позволяет сравнить исходный и обновленный файлы,
извлечь из них только разницу и изготовить исполняемый файл, умеющий корректно добавить эту разницу в исходный файл.
Соответственно, размер скачиваемого обновления в 100 или пусть даже 500Mb ощутимо меньше 4Gb, что хорошо в случае с "плохим" интернетом.
Вместо скачивания "полноразмерного" файла можно своевременно скачивать только соответствующие Патчи и правильно применять их.
При таком подходе исходный (~4Gb) файл скачивается пользователем только один раз.
Основные типы патчей для сборки Boot USB Sergei Strelec:
1. Переходный патч - обычно нужен для обновления предыдущей версии сборки до следующей, например от v7.7 до v7.8
2. Сплит(split) патч - выделяет из полной сборки только x86 или только х64 версию, дополнительно может содержать в себе те или иные неофициальные изменения для оригинальной сборки. Этот патч является "опцией" (необязательным) и не поддерживается автором сборки.
Применение переходного патча:
1. Если патч был упакован в архив (.7z, .zip, .rar) - извлечь патч из архива в каталог с "старым" файлом-образом(.iso), к которому нужно применить патч.
2. Запустить патч (на Windows 7-8-8.1 от имени Администратора).
3. Дождаться окончания применения патча(будет сообщение).
4. "Новый" образ будет находиться рядом со "старым" файлом-образом.
Примечания:
1. Применение Сплит(split) патча полностью аналогично применению переходного патча.
2. Рекомендуемый "Конструктор Патчей" - Mole's Smartversion Patch Constructor v2.1
30. Как добавить в вашу сборку образ Kaspersky Rescue Disk 10?
Обычный вариант загрузки:
1. Скачать образ Kaspersky Rescue Disk 10
2. Сделать копию файла "kav_rescue_10.iso" и переименовать ее в rescueusb.iso, а оригинал переименовать в "rescue.iso"
3. Открыть файл "rescueusb.iso" в программе "UltraISO" и удалить там каталог "rescue" и файл "livecd". Сохранить изменения в файлe "rescueusb.iso".
4. На флешке создать папку "rescue" (если таковая отсутствует) и скопировать в нее файлы "rescueusb.iso" и "rescue.iso". Если там уже были такие файлы - согласиться на замену.
5. В "корне" флешки создаем пустой текстовый файл "liveusb" (если таковой отсутствует), обязательно без расширения (без ".txt").
6. Проверяем в файле "/SSTR/menu.lst" наличие нижеследующих строк - если их нет, то добавляем:
Примечание: При замене "kav_rescue_10.iso" на его новую версию требуется пересоздание "rescueusb.iso", так как версии образов должны совпадать.
Альтернативный вариант загрузки:
1. Скачать образ Kaspersky Rescue Disk 10
2. Переименовать "kav_rescue_10.iso" в "rescue.iso".
3. На флешке создаем папку rescue (если таковая отсутствует) и копируем в нее файл "rescue.iso". Если там уже был такой файл - соглашаемся на замену.
4. В "корне" флешки создаем пустой текстовый файл "liveusb" (если таковой отсутствует), обязательно без расширения (без ".txt").
5. Проверяем наличие в файле "/SSTR/menu.lst" наличие следующих строк - если их нет, то добавляем:
1. Скачать образ Kaspersky Rescue Disk 10
2. Сделать копию файла "kav_rescue_10.iso" и переименовать ее в rescueusb.iso, а оригинал переименовать в "rescue.iso"
3. Открыть файл "rescueusb.iso" в программе "UltraISO" и удалить там каталог "rescue" и файл "livecd". Сохранить изменения в файлe "rescueusb.iso".
4. На флешке создать папку "rescue" (если таковая отсутствует) и скопировать в нее файлы "rescueusb.iso" и "rescue.iso". Если там уже были такие файлы - согласиться на замену.
5. В "корне" флешки создаем пустой текстовый файл "liveusb" (если таковой отсутствует), обязательно без расширения (без ".txt").
6. Проверяем в файле "/SSTR/menu.lst" наличие нижеследующих строк - если их нет, то добавляем:
iftitle [if exist /rescue/rescue.iso] Kaspersky Rescue Disk 10
find --set-root --ignore-floppies /rescue/rescueusb.iso
map /rescue/rescueusb.iso (0xff) || map --mem /rescue/rescueusb.iso (0xff)
map --hook
chainloader (0xff)Примечание: При замене "kav_rescue_10.iso" на его новую версию требуется пересоздание "rescueusb.iso", так как версии образов должны совпадать.
Альтернативный вариант загрузки:
1. Скачать образ Kaspersky Rescue Disk 10
2. Переименовать "kav_rescue_10.iso" в "rescue.iso".
3. На флешке создаем папку rescue (если таковая отсутствует) и копируем в нее файл "rescue.iso". Если там уже был такой файл - соглашаемся на замену.
4. В "корне" флешки создаем пустой текстовый файл "liveusb" (если таковой отсутствует), обязательно без расширения (без ".txt").
5. Проверяем наличие в файле "/SSTR/menu.lst" наличие следующих строк - если их нет, то добавляем:
iftitle [if exist /rescue/rescue.iso] Kaspersky Rescue Disk 10 (alt)
set KRD10ISO=/rescue/rescue.iso
set kernel=(0xff)/boot/rescue root=live:UUID=A1234-1234 rootfstype=auto vga=791 init=/init kav_lang=ru udev liveimg splash quiet doscsi nomodeset
set initrd=(0xff)/boot/rescue.igz
map %KRD10ISO% (0xff) || map --mem %KRD10ISO% (0xff)
map --hook > nul
kernel %kernel%
initrd %initrd%
boot